Създаване на тестови задачи с помощта на програмата MyTest, Content platform

Създаване на тестови елементи с помощта на MyTest
Програмата MyTest работи със седем вида задачи:
• установяване на реда за наследяване,
• ръчно въвеждане на номера,
• ръчно въвеждане на текст, избор на място върху изображението.
марки, можете да посочите името - тогава не се показва номерът, а името (полезно за преминаване/неуспешно). Използването на голям брой типове задачи и индивидуалните настройки за всяка задача ви позволяват да създавате тестове за ефективно тестване на различни знания на учениците.
Програмата MyTest се състои от няколко модула.
Стартирайте MytestEditor. Нека започнем да настройваме теста (фиг. 1)
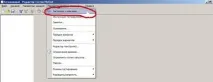
Отидете в менюто Опции на теста и изберете командата "Заглавия и описание". Ще се отвори следният прозорец: (Фигура 2)
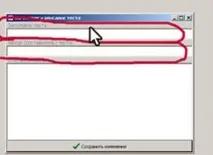
В отбелязаните полета ЗАГЛАВИЕ - въведете името на теста и АВТОР - трите си имена. Уверете се, че сте запазили промените (Фигура 3)
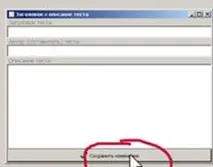
Настройте скала за оценка. За да направите това, в параметрите на теста изберете командата Оценка (фиг. 4)

5 точки – най-малко 85% от отговорите или сбор от точки за теста
4 точки - не по-малко от 64% и не повече от 85%
3 точки - от 36% до 64%
2 точки - от 14% до 36%
Трябва да се има предвид, че независимо коя скала изберете, все пак трябва да поставите оценка в дневника и тази скала вече е преминала успешен тест. И така (Фигура 5) - ще се отвори следният прозорец:
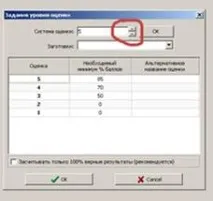
В маркираната зона можете да зададете скала за оценяване или можете да използвате прозореца "Предварителни настройки".
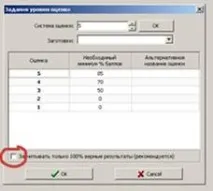
И за финал повтаряме, че рейтинговата скала е най-важното нещо в предварителния етап на създаване на тест.
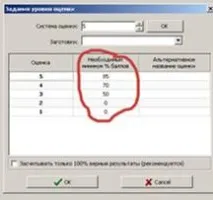
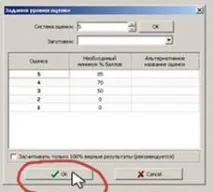
Сега нека вземем решение за реда на въпросите и реда на опциите за отговор (Фигура 9). Изпълнете следните стъпки: Опции на теста - Ред на въпросите - Произволен. Това действие е просто необходимо за масово тестване, за да се избегне възможността за надникване и механично възпроизвеждане в случай на многократно преминаване - много ефективно.
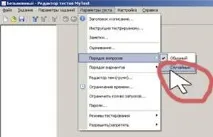
По същия начин променяме реда на опциите: Параметри на теста - Ред на опциите - Случаен (фиг. 10)
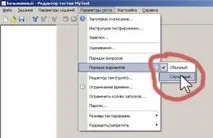
Продължаваме да настройваме програмата.
Да преминем към редактиране на теми и групи.
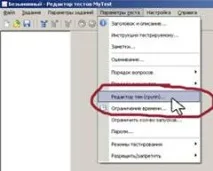
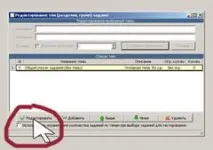
По подразбиране е зададена една тема - основната, тя не може да бъде изтрита и я редактираме, като щракнете върху бутона "Редактиране"
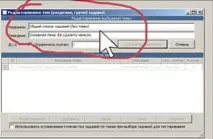
В горния прозорец (фиг. 13) променяме името на темата на това, което ни е необходимо. обикновено това е учебната тема, по която се провежда тестът. Запазете промените (фиг. 14)
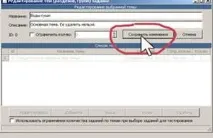
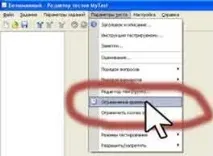
Фигура 15 започва историята за това как да ограничите времето за тестване. Нещото е абсолютно необходимо, тъй като рамката трябва да е за тестваните, помага за много по-активна мобилизация. В менюто Опции за тест изберете командата за ограничаване на времето, като резултат получаваме следното: Фигура 16:
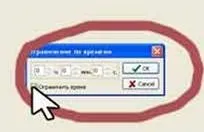
Поставяме отметка в посоченото поле и в прозорците с часове, минути или секунди ограничаваме времето за тестване, като набираме желаната стойност.
Сега нека защитим нашия тест от любопитни ученици: Параметри на теста - Пароли (фиг. 17)
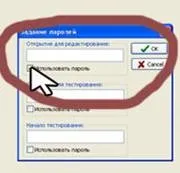
Поставете отметка в посоченото поле и въведетепарола (запомняме я задължително или е по-добре да я запишем) в горния прозорец щракнете върху OK.
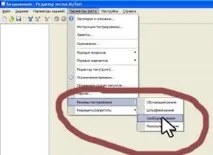
На Фигура 18 виждаме, че можете да изберете опции за преминаване на теста, считам безплатния режим за най-удобен, тъй като има функция за пропускане на въпроса, която играе съществена роля за тествания субект при времеви ограничения: Параметри на теста - Тестов режим - Безплатен
След такива внимателни настройки запазваме файла чрез менюто File-Save As - след това стандартната процедура за посочване на пътя за запазване и името на файла. Съветвам ви да вземете отделна папка за файловете
След като подредим всички настройки, пристъпваме към попълване на основната част - приятно и полезно нещо.
Фигура 19 показва как да добавите въпрос. Можете да направите това и чрез менюто Задача - Добавяне на задача. В прозореца, който се отваря, можете да изберете осем вида въпроси. Да започнем с най-простото - един отговор (първият в списъка). Трябва да щракнете с мишката в кръга, така че зелената точка да светне, и да щракнете върху Създаване на въпрос. Следната фигура (Фигура 20) показва, че въпросът трябва да бъде въведен в горното поле. В долните полета - опции за отговор. По подразбиране програмата предлага до 5 отговора (или по-малко). Това количество е най-оптималното за тестване. Ако не е достатъчно, щракнете върху „добавяне на опция“. Срещу правилния отговор светваме зелена точка, тоест фиксираме правилната опция.
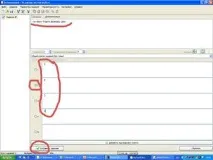
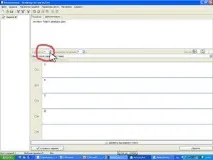
Сега нека да работим с бакшиши, санкции и цената на емисията. Фигура 21 показва къде трябва да се определи емисионната цена. Превключвателят може да бъде настроен на произволна стойност. И не забравяйте, че цената на въпроса не може да бъде по-малка или равна на наказанието за използване на подсказката.
Сега чакаме съвети и наказания (фиг. 22). Най-добре се използва за преподаванережим и многократно обучение. Щракнете върху раздела „Разширени“, въведете текста на подсказката в полето. По-добре, ако намекът не е директен. В прозореца с брояча назначаваме глоба - не повече от цената на емисията. За режима на обучение въвеждаме обяснение, например някакво правило или модел и т.н.
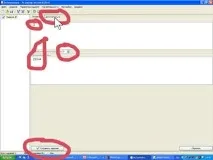
Не забравяйте да запазите задачата
Нека повторим процедурата за добавяне на задача, но изберем втория тип въпрос – Multiple Choice (Фиг. 23). Всички процедури се повтарят:
текст на въпрос отговор текстове намек въпрос цена и глоба цена запишете задача
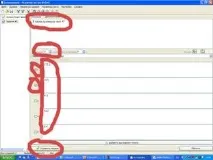
Сега нека добавим въпрос „Част от изображението“. първо, трябва да подготвите изображение - да го нарисувате или да го намерите в мрежата, например в Yandex - и да го запишете на вашия твърд диск.
Добавянето на картина става чрез натискане на бутона "Картина" - ограден в червено на Фигура 24. След като щракнете в отварящия се прозорец, посочете пътя до файла (Фигура 25).
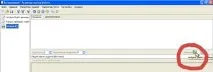
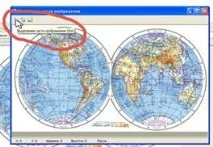
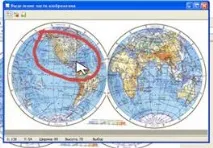
Сега тази област на картината е правилният отговор, например, когато формулирате, можете да използвате следната фраза: „Щракнете, където е показана например Африка“
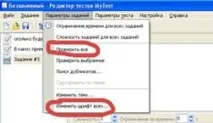
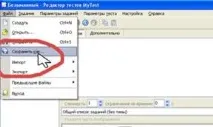
Сега е време да запазим нашето творение чрез менюто File - Save As (фиг. 29)много познат и разбираем - Фиг. 30