Уроци по Photoshop
Създайте текст в средновековен стил във Photoshop

Миналата седмица гледах филма "Войната на боговете" (Immortals), а преди това ходих на кино да гледам афишите. Виждал съм плаката за този филм, както и плакатите за старите филми за Хари Потър и всички имат подобен ефект на метален текст. Имайки това предвид, реших да пресъздам ефект на средновековен метален текст във Photoshop.
И така, в този урок ще ви покажа как да създадете метален текстов ефект с помощта на Layer Styles. Това е прост урок, няма да ви отнеме повече от 30 минути.
Стъпка 1. Отворете Photoshop и създайте нов документ (Създайте нов документ). Зададох размера на 2560x1440 пиксела. Запълнете фоновия слой със сиво #464646.
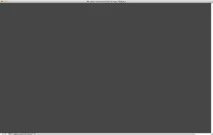
Стъпка 2 Намерете метална текстура. Използвах текстура от Shutterstock. Взех текстура от Kompaniets Taras, казва се "безшевна сребриста метална текстура с празно място за вашия текст или изображение". Използвайте режима на смесване Умножение.
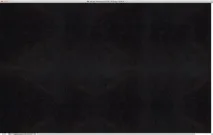
Стъпка 3 Добавете нов слой и след това задайте червения и жълтия цвят съответно като фон (background) и преден план (foreground). След това отидете в менюто Филтър (Филтър) – Рендиране (Рендиране) – Облаци (Облаци)
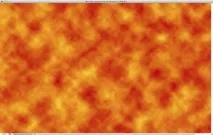
Стъпка 4. Все още на слоя отидете в менюто Layer (Layer) – Layer mask (Layer Mask) – Show all (Reveal All). Изберете маската на слоя и след това задайте фона (заден план) и главния (преден план) цветове на черно и бяло. Оставайки върху маската на слоя, отидетев менюто Филтър (Филтър) – Рендиране (Рендиране) – Облаци (Облаци). Ще приложите филтъра за рендиране в облак към маската.

Стъпка 5 Поставете тези слоеве в папка и след това добавете маска към папката и приложете същото изобразяване към нея.

Стъпка 6 Променете Blending Mode на Overlay.

Стъпка 7. Добавете текста, от който се нуждаете. Този, който използвах, беше създаден в Illustrator и също използвах шрифта Roman SD.

Стъпка 8 Сега е време да създадете бронзовия ефект. За да направите това, използвайте стилове на слоеве. Ще използваме главно Drop Shadow, Inner Shadow, Inner Glow, Bevel and Emboss, Color Overlay, Pattern Overlay.
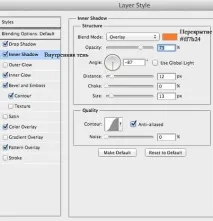
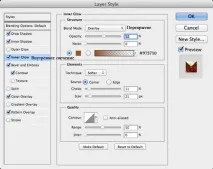
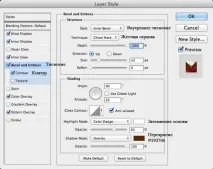
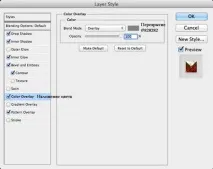
Стъпка 9 За Pattern Overlay създайте метална текстура, същата, която създадохме в стъпка 2.
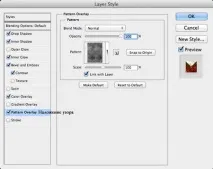
Стъпка 10 Ето резултата след прилагане на стилове на слоя. Изглежда страхотно, можете да го приложите към всякакви герои.

Стъпка 11 Нека добавим подробности. Този път взех рицар от сайта на Shutterstock, изображението се казва "4 метални медала" (4 Metal medals).

Стъпка 12. Приложете същите стилове на слоя, единствената разлика ще бъде в наслагването на шаблон (Pattern Overlay). Този път приложете режим на смесване (режим на смесване) Припокриване (Наслагване).
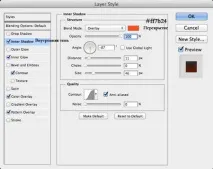
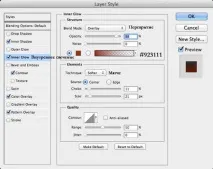
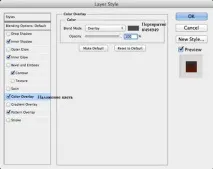
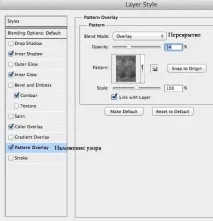
Стъпка 13 Това е ефектът след прилагане на стилове на слоя. Изглежда добре, но трябва да се добавят някои подробности.

Стъпка 14 Тази стъпка не е задължителна, но винаги добавя малко магия към този вид работа. Говоря за отблясъци. ВиеМожете да намерите подходящо изображение с отблясъци в Google или Shutterstock. Намерих това изображение в Google.

Стъпка 15 Нека добавим винетка, много е лесно. Добавете нов слой (New Layer) и го запълнете с черно с помощта на инструмента Fill (Paint Bucket). След това вземете инструмента Eraser (Eraser) с много меки ръбове, изтрийте центъра на изображението.

Стъпка 16 Изберете всички слоеве, дублирайте ги и ги групирайте в един слой (Ctrl + Alt + Shift + E). С активния нов слой отидете в менюто Филтър (Филтър) – Размазване (Размазване) – Размазване по Гаус (Размазване по Гаус). Използвайте радиус 10. След това дублирайте размазания слой. Използвайте режим на смесване (Режим на смесване) Припокриване (Наслагване) за долния слой и режим Екран (Екран) за горния. Също така намалете Opacity (Непрозрачност) за двата слоя до 50%.

Завършване Ето крайния резултат. Както можете да видите, ефектът се създава главно с помощта на Layer Styles (Layer Styles). Удивително е колко мощни са стиловете на слоевете и какви ефекти можете да създадете с тях. Така че сега имате тази техника на ваше разположение, можете да играете с настройките, за да създадете свой собствен ефект.

Автор: Абдузеедо Превод: Александра Анциперович