Урок за Photoshop - Отървете се от цифровия шум в снимка
Но не винаги се получават меко казано такива снимки, а понякога има случаи, когато с крайчеца на окото си видях нещо и веднага реагирах. И едва тогава разбрах, че рамката е развалена. Не съм задал правилната експозиция, нито блендата, освен че снимката е на фокус и това е добре. Резултатът е снимка, която е или недоекспонирана, или преекспонирана. Но тази снимка е една, няма повторения и не искам да я изтривам. И ако в случаите с недоекспонирана снимка може по някакъв начин да се спаси, то с недоекспонирана снимка започват сериозни проблеми. По-специално, при конвертиране излиза ужасен цифров шум. Тук ще ви покажа как да се справите с него. Веднага ще кажа, че има много методи за справяне с шума и моят метод не е единственият и още повече истината в най-високата инстанция. Просто го споделям. Ще бъде ли полезно?
И така, ще ви кажа как се отървавам от шума в снимките. За ясен пример, нарочно направих недоекспонирана снимка. Е, да започваме?
И така, има тази снимка:

След конвертиране получаваме тази картина с ужасен шум:

И така, стъпка втора. Трябва да разберем на кой канал, а има три от тях в цветовото пространство RGB, повече шум. В моя случай има много шум на червения и синия канал.

Стъпка 3. Отварям филтъра Noise Ninja, избирам червения канал в настройките, поставям необходимите настройки. Не казвам точно какви числа, тъй като всяка снимка има свои собствени настройки. И натиснете OK.

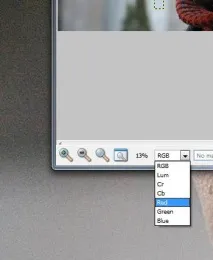
Повтарям същите стъпки, но избирам синия канал. В резултат на това получавам това изображение:
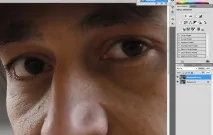
Малко замъглено, текстурата на кожата се губи. Но не е страшно. Ще си върнем всичко по-късно.
Стъпка 4. Отваряне на филтъраNoiseware Professional и задайте настройките, както е на екранната снимка. Повтарям, за всяка снимка настройките са индивидуални.
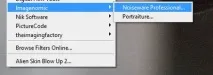

В резултат на това получавам още по-размазана снимка. Но ние не се страхуваме от сивия вълк и продължаваме напред.
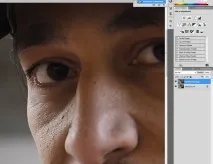
И сега най-интересното. Картината е размазана, но шумът все още е там. Е, какво да правя? В продължение на много години работа с фотографии опитах куп всякакви начини и стигнах до извода, че веднъж завинаги този останал шум премахва размазването. Във Photoshop има няколко опции за размазване, но аз избрах замъгляване по Гаус. И тук има малък нюанс. Ако замъглите снимка, тогава ще бъде просто нереалистично да възстановите яснотата и текстурата към нея по-късно. Затова съм хитър. Размазвам избирателно. Има много добре познат и лесен начин да се отървете от растера върху сканирания от списания. Това е, което използвам за собствените си егоистични цели. Ще ви кажа стъпка по стъпка какво правя.
Стъпка 5: Създайте нов документ 8x8 px:

Стъпка 6. Избирам Rectangular Marquee Tool в лентата с инструменти и поставям настройките, както е на екранната снимка:

Стъпка 7. Правя селекция на прозрачен слой, отивам на Edit-Stroke:
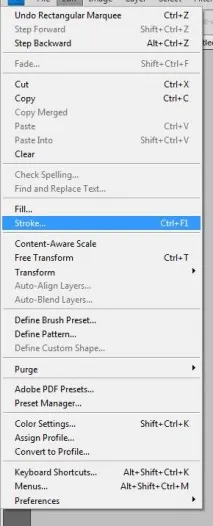
Стъпка 8. Поставям настройките както на екранната снимка и щраквам OK:

Стъпка 9. Отидете на Edit-Define Pattern и щракнете върху OK.

Стъпка 10 Назад към нашата снимка. Създайте нов слой и го запълнете със създадения шаблон:
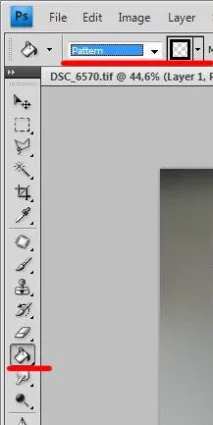
Стъпка 11. На слоя с модела натискам CTRL + щракване с мишката. Правя слоя със снимката активен и натискам CTRL + J. Изтрийте слоя с шаблона. Той вече не ни трябва. В резултат на това имам прозрачен слой, както на екранната снимка:
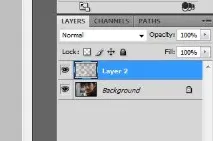
Стъпка 12 Това е слоят, който размазвам според Gauss. Всяка снимка има свои собствени настройки. Имам 1.7

Стъпка 13Обединявам слоевете с клавишната комбинация CTRL + ALT + SHIFT + E. Премахвам слоя, който замъглих и започвам работа с бижута. Състои се в това, че създавам маска на слоя върху получения обединен файл и внимателно маскирам тези места, които отговарят за остротата на снимката. А именно бръчки, зеници, реснички и др. Нарочно направих всичко с мишка, а не с таблет, за да е ясно, че за това бижу не е необходимо да имате таблет под ръка.
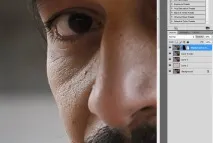
Стъпка 14. И така, ние се справихме с шума. Остава да възстановите остротата на снимката. Обединете всички слоеве с клавишната комбинация CTRL+ALT+SHIFT+E. Ние дублираме и изостряме по всеки известен начин. Правя неостра маска. Добавете маска на слоя, променете режима на смесване на слоя на Мека светлина, намалете прозрачността на слоя до 50-30 и извършете друга бижутерска работа, но този път отново премахнете шума на няколко места.

Стъпка 15 Слейте слоевете по същия начин. Дубликат. И пак заточваме. Този път използвах High Pass, за да изведа изгубените линии. Създайте маска на слоя, променете режима на смесване на слоя на Overlay, намалете непрозрачността на слоя до 50 и отново направете фината работа за премахване на шума, който е излязъл.

Стъпка 16 Слейте всички слоеве, добавете малко контраст и готово - снимката е готова.

Този метод е доста трудоемък, но резултатът си заслужава. Пожелавам на всички да създават такива снимки, за да не се налага да се използват методи, но все пак се надявам, че този урок ще бъде полезен за някого.