Виртуална машина Virtualbox
Виртуална машина (англ. virtual machine) - софтуерна или хардуерна среда, която изпълнява някакъв код, или спецификацията на такава система, често виртуална машина емулира работата на реален компютър.
На виртуална машина, както и на реален компютър, можете да инсталирате операционна система, виртуалната машина има и BIOS, RAM, хард диск, могат да се емулират периферни устройства. Множество виртуални машини могат да работят на един компютър.
Така! Днес ще говорим за програма за създаване на виртуални машини, наречена "VirtualBox".
История на VirtualBox
С течение на времето разработката, първоначално фокусирана само върху Windows и Linux, се научи да работи с голямо разнообразие от системи, включително Solaris, OpenSolaris и OpenBSD. И 64-битовата ОС също не е проблем, след като програмата започна да поддържа всички технологии за хардуерна виртуализация, с които са оборудвани съвременните процесори.
В резултат на това VirtualBox се превърна в продукт, който може да се използва. Освен това има версии за Windows, Linux, Solaris/OpenSolaris/MacOS X. VirtualBox е напълно безплатен и освен това някои от неговите източници са отворени!
Използвам виртуални машини доста често, по-голямата част от времето прекарвам пред компютъра и няма нищо по-удобно от това просто да премина към винаги готова операционна система, работеща във виртуална машина, и последния път, когато съм на компютъра, дори не изключвам системата за гости.
Трудно е да си представим какво ще се случи с операционната система, ако инсталирате всички програми, с които трябва да работите. И OS подVirtualBox не се интересува! Каквото и да се случи, каквато и грешка да направи новоинсталираната програма и каквото и да направи, ОС се връща в нормалното си състояние.с няколко натискания на клавиши - просто изберете желаната моментна снимка на системата (моментна снимка).
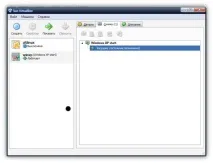

Стартирането на операционна система под VirtualBox не е по-трудно от просто инсталирането й на компютър и дори по-лесно, защото можете да прочетете ръководството до нея в прозореца.
Самият интерфейс на VirtualBox е много прост.
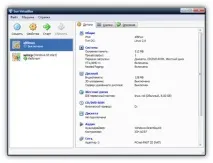
Трябва да се постараем да не намерим заветния бутон "Създаване", с помощта на който се създава нова виртуална машина. По време на работата на асистента трябва да се извършат няколко стъпки:
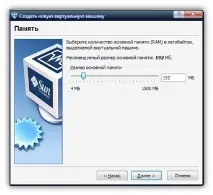
- изберете вида на ОС и името на виртуалната машина;

- посочете размера на RAM, разпределен за операционната система за гости;
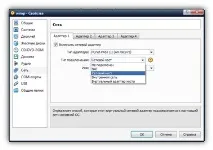
- създаване на нов или използване на съществуващ виртуален твърд диск;
Има едно предупреждение - това е типът диск: изберете сами - или статичен, който незабавно ще заеме цялото пространство, разпределено за него, или динамичен, чийто файл ще се разшири според нуждите. Заготовката е създадена, сега отидете на настройките и задайте различни параметри на виртуалната машина.
За да започнете, можете да монтирате ISO образа с комплекта за разпространение като устройство (или просто да предоставите вашето CD / DVD устройство), след което щракнете върху бутона "Старт" и продължете с инсталацията.
Ако не сте се занимавали с такива програми преди, тогава третирайте виртуалната машина като компютър, който сега работи в нормален системен прозорец. Работата на операционната система се различава малко от същата операционна система, инсталирана на вашия компютър.
VirtualBox поддържа виртуализация на аудио устройства. Освен това програмата създава виртуален USB контролер, който ви позволява да свържете всяко USB устройство към виртуална машина, без да е необходимо да инсталирате драйвери на хост машината.
ОсобеноПрепоръчвам система от моментни снимки - така наречените запазени състояния на виртуалната машина. Всяка от тези моментни снимки може бързо да бъде върната назад от всяко състояние на системата за гости. Идеален за експериментиране!
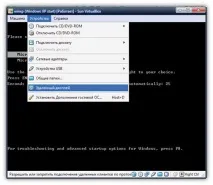
За всяка виртуална машина могат да бъдат инсталирани до четири виртуални интерфейса, но най-интересното е, че те могат да работят в различни режими.
Режимът, в който ще работи интерфейсът, се избира в свойствата на машината от следните опции:
- Не е прикрепено (Не е свързано);
- Преобразуване на мрежови адреси (NAT);
- Мостово свързване в мрежа (Network bridge);
- Вътрешна мрежа (Вътрешна мрежа);
- Мрежа само за хост (виртуална хост мрежа).
Режимът "Вътрешна мрежа" е чудесен за локални експерименти, когато виртуалните машини трябва да бъдат свързани към локална мрежа, без да им се дава достъп навън и до хост машината. Режимът на хост виртуална мрежа ще ви позволи да включите хост машина в тази мрежа.
Дистанционна връзка към виртуална машинаVirtualBox
Друга интересна функция наVirtualBox ‘a, е отдалечената връзка с виртуални машини. Освен това за свързване се използват стандартни Windows клиенти - помощната програма mstsc. Стандартният Windows клиент може да се стартира с командата mstsc или да се намери чрез менюто "Старт" -> Стандартен -> Връзка с отдалечен работен плот".
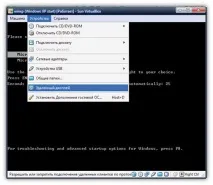
Добавки за гости на VirtualBox
Едно неудобство при използването на виртуални машини е "улавянето" на клавиатурата и мишката. Последните работят или в операционната система за гости, или в операционната система на хоста - можете да освободите манипулаторите, уловени от виртуалната машина, със специално зададения хост ключ (вдяснопо подразбиране).
Превключването напред-назад, особено в случай на няколко виртуални машини, започва да ме ядосва след няколко минути, така че препоръчвам да инсталирате така наречените Guest Additions във всяка гост OS. След това границата между прозорците с операционната система за гости и хост системата става прозрачна - нищо не се улавя и клипбордът става споделен.
В случая на Windows инсталирането на Guest Additions е просто като две и половина: просто трябва да изберете „Устройства -> Инсталирайте добавки за гости". В системата се монтира виртуално CD, от което се инсталира всичко необходимо.
Безпроблемен режим на прозорци във VirtualBox
Инсталирането на допълнения за гост OS също си струва заради друга интересна функция - безпроблемният режим на прозорци. Ако тази опция е активирана, прозорците на виртуалната машина ще се показват по същия начин, както ако са прозорци на обикновена хост операционна система.
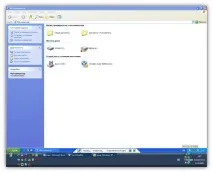
Те се прехвърлят към основната система с едно натискане на клавиш. Всичко работи толкова добре, че след известно време забравяте кой всъщност работи на виртуалната машина. Лентата на задачите на операционната система за гости се показва до лентата на задачите от познатата хост система.
За да активирате безпроблемния режим, трябва да натиснете клавиша Host заедно с "L" - след което размерът на виртуалната машина ще бъде зададен в съответствие с разширението на екрана, прозорците ще бъдат прехвърлени на хост машината и фонът на виртуалната машина ще бъде изрязан.
За да се върнете към нормален режим, използвайте същата клавишна комбинация.
Опция Споделени папки във VirtualBox
Същите добавки за гости добавят друга функция - Споделени папки или споделени папки. Нещото е много удобно - позволява ви да не споделяте физически ресурси, а да ги монтирате в операционни системи за гости, сякаште бяха достъпни онлайн. За всяка конкретна виртуална машина такива папки се конфигурират отделно - всяка машина за гости ще вижда само това, което трябва.
На вече работеща виртуална машина изберете менюто „Устройства -> Споделени папки”, изберете необходимите директории на основната система, задайте тяхното мрежово име и ниво на достъп (пълен или само за четене). Готов! Можете да ги монтирате под виртуална машина.
Под Windows мрежово устройство се свързва с помощта на командата:
net използвайте x:\\vboxsvr\sharename
къдетоx: е буквата на устройството за мрежовото устройствоvboxsvr е фиксираното име на хост машинатаsharename е името на папката, което сте посочили, когато сте създали споделената папка.
3D поддръжка в гост OS
Друга от най-интересните функции е поддръжката на 3D в базирани на Windows гости. Благодарение на тази нова функция, програмата вече не трябва да емулира 3D ускорение във виртуалната машина (което е изключително бавно) - вместо това VirtualBox използва графичния процес на хост машината и няма значение дали е на Windows, Linux, Mac, Solaris.
Накратко, Quake3 на виртуална машина вече е съвсем нормално. Засега обаче функцията се смята за експериментална и затова по подразбиране е деактивирана в настройките на виртуалната машина. Освен това в момента се поддържа само ускорение на OpenGL, но разработчиците на Direct3D обещават в бъдещи версии.
Няма да е трудно да стартирате виртуални машини на друг компютър. Просто трябва да експортирате конфигурацията в специален OVF (Open Virtualization Format) файл, като използвате File -> Експортиране на конфигурация. По време на процедурата виртуалният твърд диск с файлове също ще бъде копиран.