Вълнички в After Effects
Категории уроци
- Основи на After Effects (2)
- Основи на Photoshop (16)
- Други аниматори (4)
- Уроци по анимация (52)
- Статични уроци (26)
Добре дошли в секцията с уроци на нашия уебсайт! Наистина се надяваме, че нашите уроци ще ви бъдат полезни, ще ви помогнат да реализирате вашите малки графични фантазии :)
Ако сте напълно начинаещ, съветвам ви да щракнете върху бутона „научете повече“, за да разберете откъде да започнете да учите уроците.
| Вълнички в After Effects |
| Автор: Алис |
Какво ще научим в този урок: Ефект "вълничка" (вълничка) 1. Подготовка на източници. Първо, намерих три изображения: картина с огледало в ръцете на момиче и две изображения на едно и също момиче с различна козметика в ръцете.  Забележка: Според моята идея ще заменим текущото отражение в огледалото и ще го заменим с две отражения от нашите източници. Освен това те ще се сменят един друг с помощта на ефекта на вълните, сякаш по магически начин :) Така не само ще повторим основите на програмата After Effects, но и ще си спомним материала от урока „Маскиране в After Effects“, ще разгледаме нов ефект и най-важното ще научим как да създаваме анимация от няколко изображения наведнъж. Файл - Нов - Нов проект (Файл - нов - нов проект) Състав - Нов състав (Състав - нов състав) 3. Отворете подготвените изображения в програмата. Файл – Импорт – Файлове. 4. Плъзнете снимките една по една върху времевата линия - първо огледалото, а след това другите две. Забележка: За по-лесна употреба и яснота на урока преименувах всички слоеве, като им дадох разбираеми имена. 5. Огледално маскиране. С помощта на инструмента "Rectangle tool" (правоъгълник) начертайте маска върху слоя с огледалото. Когато рисувате, започнете от горния ляв ъгъл на огледалото и го "рамкирайте" до долния десен ъгъл, докато получите маска като тази: 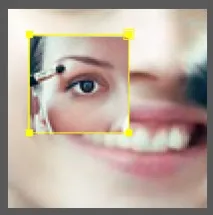 Както можете да видите, сега маската скрива всичко, освен отражението в огледалото, което е обратното на резултата, към който се стремим. За да отразите всичко и да скриете само отражението на селекцията в огледалото, отидете в падащия списък със свойства на слоя, намерете там „Маски“ (маски) и поставете отметка в квадратчето до „обърнат“ (инвертиране): Сега нашата маска изглежда така: 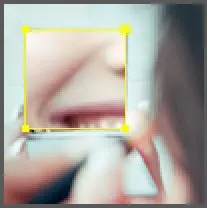 Имайте предвид, че не сме попаднали точно в рамката на огледалото, защото тя не е точно правоъгълна. Можем да коригираме това недоразумение с помощта на инструмента за писалка (писалка). Ще поставим още няколко точки в нашата селекция и внимателно ще очертаем не само огледалото, но и пръстите, които го държат. Забележка: Научете повече за маскирането и редактирането на маски в урока „Маскиране в After Effects“ 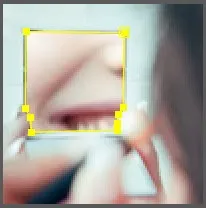 6. Подравнете слоевете под огледалото. Сега, когато огледалният слой е готов, трябва да намалим снимките с момичетата, така че необходимите места да изглеждат през получената "дупка" на горния слой. За да направите това, първо кликнете върху слоя "прах", като по този начин го изберете. На главния панел около избрания слой ще се появи рамка, отвъд тази рамка можете да намалите изображението (напомням ви - пропорционално намаляване с натиснат клавиш Shift) и да го преместите, където е необходимо. Ето как изгладих слоя пудра:  Следващата стъпка е да очертаете слоя с четката за устни. Малко по-трудно е. - В-Първо, за да видим този слой (и сега той не се вижда, защото слоят с прах е отгоре), трябва временно да скрием слоя с прах. За да направите това, премахнете иконата на око до слоя "прах": Сега в главния прозорец ще видите във вашето "отражение" картина с четка. - Второ, намалете и позиционирайте този слой по същия начин като първия с пудра. Покажете същата част от лицето като на първата снимка и се опитайте да намалите картината до приблизително същите пропорции като на първата снимка. Това е необходимо, защото момичето в отражението е същото, стои на едно и също място, нейното отражение не трябва да променя размера си. - Трето, на снимката с четката главата на момичето е леко обърната. Така че по време на анимацията главата да не "скача" от една позиция в друга - ще се опитаме да доведем позицията на тези слоеве до един и същи изглед, доколкото е възможно. За да направите това, използвайте инструмента "Инструмент за завъртане" (завъртане) и завъртете изображението. 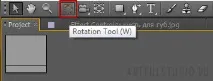 Забележка: за да сравните две снимки, включете и изключете видимостта на слоя "прах" по време на изпълнението на последните две стъпки. Тогава можете да получите най-добрия резултат.  7. Прилагане на ефекта Ripples. Следващата стъпка е да приложим ефекта от нашия урок. Първо приложете ефекта върху слоя "Прах". изберете го и използвайте командата "Ефекти - Изкривяване - вълни" (Ефекти - Изкривяване - вълни). Нека да разгледаме настройките на ефекта: 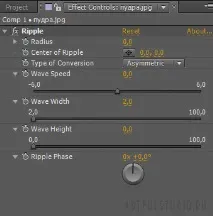 - Радиус (радиус). Тази настройка контролира радиуса, на който се прилага ефектът. Този ефект има център на вълни (следващ елемент), а радиусът контролира колко далеч ефектът ще се разпространи в картината от центъра. В нашия случай цялата картина ще "плува", което означава, че сме задали стойността на "100". -Център на пулсации (център на пулсации). Тук, ако е необходимо, можете сами да определите центъра на пулсацията. В нашия случай не преместих центъра на пулсацията. - Тип преобразуване (тип пулсации). Тук можете да изберете как ще бъде изкривяването - симетрично или асиметрично. В нашия случай избрах асиметричния тип. - Скорост на вълната (скорост на вълната). Тук задавате колко бързо ще бъде пулсацията. Избрах много ниска скорост - "1". - Ширина и височина на вълната (ширина и височина на вълната). Тук ще намерите желаната деформация по метода на научното мушкане. Избрах стойностите: ширина - "55", височина - "11". Ето всички настройки: 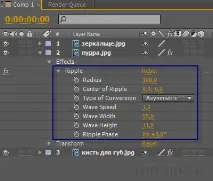 Сега копирайте нашия ефект и го поставете върху слоя "четка за устни". Ако това е трудно за вас - просто приложете ефекта "вълни" върху слоя "четка за устни" с абсолютно същите настройки, както направихме за слоя "пудра". Вече имате два анимирани слоя. Следващата задача е да замените красиво едно с друго. 7. Променете прозрачността на слоевете. Сега ще създадем анимация за прозрачност за слоя "прах". По този начин в началото слоят ще бъде напълно непрозрачен (видим), а по средата на времето (нашата анимация) ще изчезне напълно, разкривайки слоя "четка за устни" отдолу. Разширете падащия списък със свойства на слоя "прах". Намерете групата свойства "трансформиране" там и я разгънете също. В самия край ще намерите свойството - "Непрозрачност" (прозрачност): 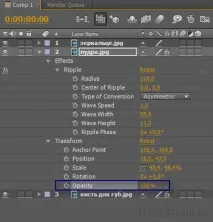 Щракнете върху бутона с хронометъра-аниматор, като по този начин кажете на програмата, че ще анимираме свойството за прозрачност. 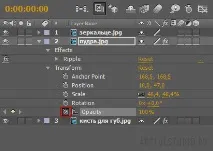 Сега преместете маркера за текущия час около средата на анимацията (може би малко по-нататък):  В тази позициямаркер, променете стойността на прозрачност на слоя от "100" на "0". Тези. казахте на програмата, че в този времеви участък слоят трябва да изчезне. Самата програма ще изчисли как плавно да премести слоя до прозрачност.  Това е всичко. Работата в After Effects приключи. Остават ми 24 кадъра. Сега ще работя с тях. 1) Първо ще изтрия първите 4 кадъра. Имат силно изкривяване-вълнички и искам анимацията да започне от кадър, където лицето не е изкривено. Намерих първия такъв кадър, оказа се пети, затова изтрих първите 4 кадъра. Петият кадър беше първият. И ни остават 20 удара. 2) След това намирам рамка, в която втората снимка с четката за устни вече е станала ясна и не е полупрозрачна. Оказа се кадър 9. Изтривам всички кадри след 9-ти. Общо имаме само 9 кадъра. 3) Първият и последният кадър са ключови. Всичко между тях е междинно. За основните рамки зададох времето за забавяне на 2 секунди. И за средно напреднали 4) След това копирах всички междинни кадри, поставих гислед 9-ия кадър в обратен ред. И получих тази анимация: Пиково тегло - 39 kb. Може да има много приложения на ефекта. И в комбинация с други ефекти (както в нашия урок) - дори повече. Ето някои пикове с този ефект: |