Връзка чрез модем - Мобилен интернет
Модемна връзка
Бавният модемен достъп днес, за щастие, е изчезнал почти навсякъде и ще го използваме само в най-крайните случаи. Най-смешното е, че това щастие първо грее на притежателите на лаптоп - просто е невъзможно да се свърже компютър към мрежата от повечето български градове по друг начин. Добре е, че модемът е вграден в по-голямата част от лаптопите по подразбиране.
Настройката на модема е много проста операция. Преди всичко се уверете, че системата е открила вашия модем и е готова да работи като млад пионер - тоест винаги и без ограничения. Вече знаете как се прави това: отиваме в контролния панел ... Но не се насочваме към системното меню, а към специалния раздел Телефон и модем. Тук трябва да видите икона за вашия модем.
Сега стартирайте съветника за настройка на връзката (за Windows XP - Старт / Всички програми / Аксесоари / Комуникация / Съветник за нова връзка, за Windows Vista - Контролен панел / Център за мрежи и споделяне / Установяване на връзка или мрежа).
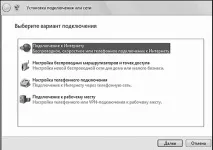
Помощник за нова връзка
Съветникът за свързване е отговорен не само за настройка на интернет връзка, но и за работа с локална мрежа, настройка на "дистанционна връзка" и т.н. Може би с течение на времето ще трябва да се обаждаме на съветника повече от веднъж, за да извършим всяка от тези процедури, но засега се нуждаем само от една от него. Съответно, след като стартираме съветника, трябва да изберем елемента Свързване с интернет в секцията Тип на мрежовата връзка.
Но ние се отклонихме. Така че, ако все още нямате постоянно потребителско име и парола, въведете „гост“ - тогава можете да го замените. Не забравяйте, че когато въвеждате парола, регистърът на буквите е много важен: от гледна точка на компютър Русия, Русия и Русия са три различнипарола! За надеждност съветникът ще ви помоли да въведете паролата два пъти - в редовете Парола и Потвърждение.
Потребителите на Windows XP ще видят още три реда в същия прозорец:
Използвайте следното потребителско име и парола, когато се свързвате с всеки потребител. Windows XP е многопотребителска система. И ако сте успели да създадете няколко конфигурации за различни потребители в него, този въпрос може да бъде много важен. Ако искате създаденото от вас влизане в Интернет с текущото потребителско име и парола да се използва само във вашата конфигурация, оставете „отметката“ на място. И ако сте толкова щедри, че сте решили да „споделите“ конфигурираната връзка с други потребители на вашия компютър, не забравяйте да премахнете отметката от този ред, преди да продължим.
Направете тази връзка интернет връзка по подразбиране. Ако връзката, която създавате, е първата и в обозримо бъдеще единствената, тогава можете да оставите този елемент непроменен. Но ако искате да опитате да работите с нов доставчик и да създадете тази връзка в допълнение към тази, която вече е на вашия компютър, трябва да помислите за това. Може би да оставите стария като основен?
Активирайте защитната стена, за да се свържете с интернет. Защитна стена или защитна стена (защитна стена) е специална програма за „охрана“, която ви позволява да защитите компютъра си от софтуерни атаки отвън (хакери) или отвътре на компютъра (вируси и троянски коне). С него можете да определите дали да дадете разрешение за достъп до мрежата на определена програма и в същото време да уловите подозрителни опити за свързване с вашия компютър. „Обикновената“ защитна стена на Windows далеч не е най-умелият и удобен представител на класа пазители, но за първи път тявъзможностите са достатъчни. Така че можете спокойно да го поставите на стража на вашия компютър - във всеки случай, докато фантазията ви дойде на ум да придобиете по-мощна програма.
Да продължим... Но, обаче, почти стигнахме! Остава ни само един прозорец с въпрос:
Искате ли да добавите пряк път за връзка към работния плот? Искаме - така че в бъдеще, за да се свържете с мрежата, да не се изкачвате през всякакви папки.
И така, връзката е създадена и нейната икона е удобно разположена на работния плот и в същото време в папката Мрежови връзки на контролния панел на Windows XP (във Vista, менюто Старт / Връзки). Сега ни остава последната операция: щракнете с десния бутон върху иконата на връзката, от която се нуждаем, и изберете елемента Свойства от контекстното меню. Ще видите меню за свързване с няколко раздела. Засега нека поправим две от тях:
Щракнете върху OK и се върнете към менюто със свойства на връзката. Отидете в раздела Опции и обърнете внимание на менюто Опции за обратно повикване. Не пречи да конфигурирате настройките за интернет комутируема връзка - например, така че когато сигналът е "Зает", компютърът няма да бъде мързелив да набере номера отново, без да чака вашата команда. И не само веднъж, а толкова пъти, колкото е необходимо... Все пак не очаквате линията на вашия доставчик да е свободна през цялото време, нали? Задайте секцията Брой повторни опити за набиране на броя опити за набиране - да кажем 30 - и продължителността на времето, през което вашият модем спира след набиране (2-5 секунди).
Настройката е завършена - сега, за да се свържете с мрежата, трябва само да щракнете върху иконата за връзка на работния плот или в папката Старт / Връзки.