Всички константи на MS Office
1) ОбработкаMSOEnum.epf - позволява ви да маркирате необходимите обекти на MS Office и да ги покажете в оформление на документ в електронна таблица, таблица със стойности, структура или генериране на функция. По желание се изключват постоянни описания.
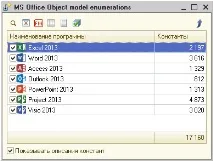
Оформлението на документа с електронна таблица използва колони: параметър, стойност, описание. Стойностите се записват в наименувани области. По този начин конструкцията може да се използва:
Таблицата със стойности и структурата се извеждат във вътрешен формат - готови за "маркиране" в оформления. Колони на таблицата със стойности: параметър, стойност, описание.
Във връзка с използването на OLE в MS Office, за всеки обект се показва броят на действително поддържаните константи в него. В резултат на това има по-малко уникални константи от
Генерираната функция е съвместима с 7.7 и всички 8. Когато генерирате "mxl" оформления за 7.7, не забравяйте да изберете формата за запазване "Spreadsheet v7.7".
2) ОбработкаИзползвайте Case.epf - за тестване и сравняване на методите за извличане. Оттук можете да използвате обобщени оформления, без да преминавате през предишната стъпка.
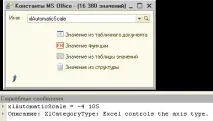
ОбработкаUseCase.ert - подобно на предишния, за 7.7. Таблица Документ 8 и Таблица 7.7 се оказаха най-бързите обекти на етапа на инициализация. Функцията има единствения недостатък - километър код.
3) Работа сDynamicValueCalculation.epf е пример за оценка на израз в контекст на Excel. Принцип: Създава се работна книга в Excel и се добавя и изпълнява програмен модул. За всяко изчисление функцията, изпълнявана в модула, се променя. Изисква понижаване на сигурността до опасно ниво. Само за експериментиране.
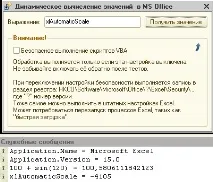
Практически техники (за начинаещи).
Напримернека вземем Excel таблица, в която данните се добавят програмно и няма форматиране и подравняване. Нека я подредим ръчно, като напишем всички действия в макрос и след това повторим същото от 1C, за да се уверим колко лесно и удобно е да имаме таблица с константи.
Таблица източник
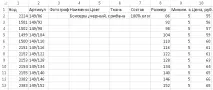
Отворете работна книга с данни в Excel, незабавно включете запис на макроси (Преглед - Макроси - Запис на макроси - OK)
Вмъкнете таблица за използваната област (Вмъкване - Таблица) илиCtrl + T. В дизайнера, който се отваря, изберете стил, редуване на линии и други полезни неща. Когато се постигне желаният резултат в дизайна, ние спираме макроса (Преглед - Макроси - Спиране на записа) и взимаме кода на дизайна (Макроси - Промяна).
Форматирайте резултата
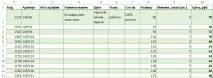
Съответният код за това форматиране е:
Sub Macro1() ' ' Macro1 Macro '
ActiveSheet.ListObjects.Add(xlSrcRange, Range("$A$1:$J$13"), , xlYes).Name = "Table1" Range("Table1[#All]"). Изберете ActiveSheet.ListObjects("Table1").TableStyle = "TableStyleLight21" ActiveSheet.List Object s("Table1").ShowTotals = False ActiveSheet.ListObjects("Table1").ShowAutoFilterDropDown = False ActiveSheet.ListObjects("Table1").ShowTableStyleLastColumn = True ActiveSheet.ListObjects("Table1").ShowTableStyleColum nStripes = False С селекция .HorizontalAlignment = xlGeneral .VerticalAlignment = xlCenter .WrapText = True .Orientation = 0 .AddIndent = False .IndentLevel = 0 .ShrinkToFit = False .ReadingO rder = xlContext .M ergeCells = False End With End Sub
За да адаптираме кода в 1C, трябва да посочим в параметритеCOM обекти и използвайте работещ „UsedRange“ вместо фиксиран обхват (за да получите известна гъвкавост).
