Възстановяване на данни за лаптоп HP, Byr1
Ремонт и възстановяване на данни от лаптопи от всякакви производители

Какво да направите, ако вашият лаптоп HP се повреди:
Методите за възстановяване на лаптоп в много отношения са подобни на тези на настолен компютър, но има и някои функции, които са уникални за лаптопите.
Стъпка 1: Възстановете файловете на лаптопа
Търсите как да възстановите файлове от лаптоп на HP?
Използвайте програма за възстановяване на изтрити файлове
В случаите, когато файловете са били изтрити от кошчето и не е възможно да ги върнете със стандартни инструменти на операционната система, най-ефективният начин е да използвате програматаHetman Partition Recovery.
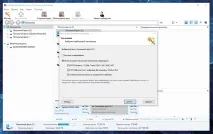
- Изтеглете програмата, инсталирайте я и я стартирайте. Запознайте се с функциите на програмата и инструкциите стъпка по стъпка.
- По подразбиране потребителят ще бъде подканен да използваСъветника за възстановяване на файлове. Щракнете върху бутонаНапреди изберете устройството, от което искате да възстановите файловете.
- Кликнете два пъти върху диска и изберете типа анализ. Посочете"Пълен анализ"и изчакайте процеса на сканиране на диска да завърши.
- След като процесът на сканиране приключи, намерените файлове ще ви бъдат предоставени. Маркирайте желаните файлове и натиснете бутонаВъзстановяване.
- Изберете един от предложените начини за запазване на файлове. Не записвайте възстановени файлове на устройството, от което са били изтрити - те могат да бъдат презаписани.
Възстановете файлове от кошчето
Проверете кошчето на Windows, в него може да се съхраняват файлове. За това:
- Отидете наКоличка.
- Намерете файла или папката, които трябва да възстановите.
- Кликнетещракнете с десния бутон върху желания елемент и изберетеВъзстановяванев контекстното меню.
Или изберете файловете или папките, които искате да възстановите, и щракнете върху съответната функция в менюто на прозорецаКошче: разделУправление/Възстановяване на избрани обекти.
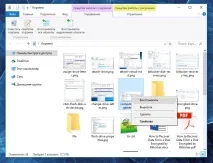
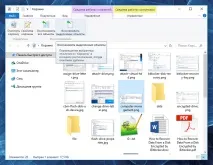
Стъпка 2: Възстановете системата на вашия лаптоп HP
Методите за възстановяване на Windows зависят от причината за загубата на системни файлове, наличието на резервно копие на данни и т.н.

Стартирайте програмата за проверка на системни файлове sfc /scannow
С помощта на тази команда можете да възстановите системните файлове, ако Windows работи и се стартира.
- В прозорецаCommand Promptвъведетеsfc /scannowи натиснетеEnter.
- СтартирайтеКоманден редкатоАдминистратор.
- След като възстановите файловите системи, трябва да рестартирате Windows.
Възстановете Windows от точка за възстановяване
Забележка:Възстановяването на Windows от точка за възстановяване се отнася само за системните и програмните настройки на операционната система. Възстановяването на системата ще премахне всички програми, които са били инсталирани след нейното създаване и няма да върне изтрити преди това файлове.
За да върнете Windows към точка за възстановяване, направете следното:
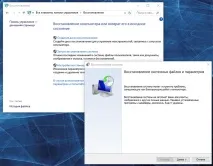
1.ОтворетеКонтролен панел/Възстановяване/Стартиране на възстановяването на систематаи натиснетеНапред.
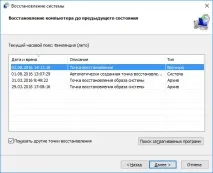
2.Изберете желанататочкаот списъка и натиснетеНапред.

3.Потвърдетенеобходимостта от връщанеи процесът ще започне.
Стартирайте среда за възстановяване
Ако в резултатАко системните файлове са повредени, операционната система стане неизползваема и не се стартира, тогава средата за възстановяване ще помогне за възстановяване на файловете.
Можете да го стартирате:като натиснете клавиша F8 докато стартирате компютъраили използвате диск за зареждане (или флаш устройство).
Забележка. Първата опция е възможна само ако по време на инсталирането на операционната система е създаден дял за зареждане. Този дял се създава от системата, за да го възстанови и в зависимост от системата може да има размер от 100 MB, 350 MB или 450 MB.

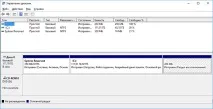
СтартирайтеRecovery Environmentи изберетеSystem RestoreилиTroubleshoot your computer. Името на елементите от менюто може да варира в зависимост от версията на операционната система и начина, по който стартиратеСреда за възстановяване.
Стъпка 3: Възстановяване на лаптоп на HP с помощта на диск за възстановяване
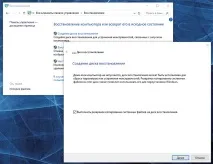
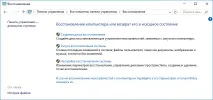
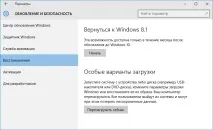

За да възстановите работния капацитет на лаптопа на HP с помощта на диска за възстановяване , следвайте инструкциите:
Създайте диск
- Отидете наКонтролен панел/Възстановяване.
- ИзберетеСъздаване на диск за възстановяване.
- Поставете диска или USB флаш устройството в устройството.
- Изберете го като място за запис на диска и го създайте, следвайки подканите на системата.
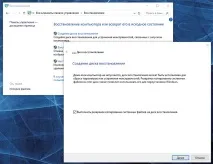
За да създадете диск за възстановяване, ще ви трябва празен CD / DVD диск или USB флаш устройство.
Възстановяване на система от изображение, ако Windows се стартира
-
Свържете диска с образа на Windows към вашия компютър.
ОтворетеКонтролен панел/Възстановяване
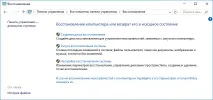
Изберете елемент от менюто"В случай на проблеми с компютъра отидете нанеговите параметри и се опитайте да ги промените".
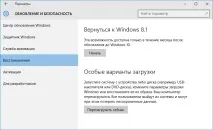
След като рестартирате компютъра, изберетеДиагностика/Разширени опции/Възстановяване на образа на систематаилиВъзстановяване на систематаот предоставеното меню (в зависимост от желания метод за възстановяване).

Възстановяване на системата от изображение, ако Windows не се стартира
- Настройте BIOS или UEFI да зарежда операционната система от CD, DVD или USB диск (в зависимост от носителя на инсталационния диск).
- Поставете диск със системния образ в устройството (или свържете USB флаш устройство към USB порта). Рестартирайте компютъра си.
- От предоставеното меню изберетеДиагностика/Разширени опции/Възстановяване на образа на систематаилиВъзстановяване на системата(в зависимост от желания метод за възстановяване).
- Продължете процеса на възстановяване, като следвате инструкциите на съветника и натиснете бутонаНапред. Програмата ще извърши по-нататъшна работа автоматично.
- Изчакайте процесът да приключи и рестартирайте компютъра.
Стъпка 4: Възстановете фабричните настройки на Вашия преносим компютър HP
За възстановяване на системата на лаптоп са приложими същите методи като за настолен компютър. Допълнителна опция за възстановяване на лаптоп HP е възможността за възстановяване до фабрично състояние с помощта на скритияДял за възстановяване, който е предварително инсталиран от производителя.
Забележка. При възстановяване на фабричните настройки на лаптопа: всички потребителски данни от системния дял на лаптопа ще бъдат изтрити; системният дял на лаптопа ще бъде форматиран; Всички предварително инсталирани от производителя програми и приложения ще бъдат инсталирани.
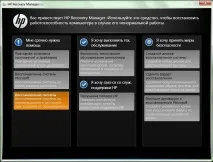
За възстановяване на фабричните настройкилаптоп:
- Стартирайте програмата за лаптопвъзстановяване на фабричните настройки (нулиране на системата).
- Изберете функциятавъзстановяване на системата (или фабричните настройки)от предложеното меню и следвайте всички инструкции на системата.
- Изчакайте процесът да приключи и рестартирайте компютъра.
Забележка. Това се случва по различен начин на различните лаптопи. При някои производители тази помощна програма се стартира чрез натискане на един или комбинация от клавиши при включване на лаптопа, други извършват процеса с помощта на собствен софтуер (обикновено предварително инсталиран).
Стъпка 5: Възстановете вашия лаптоп с помощта на скрития дял за възстановяване
Започвайки с Windows 7, когато инсталирате операционната система на компютър, в допълнение към основните (работещи) дялове се създават и скрити (системни). Тези дялове не се виждат в Explorer, те са достъпни само в Disk Manager. Имена на дяловете:Системно запазенииНеозаглавен (дял за възстановяване).
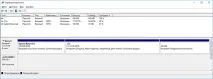
ДялътSystem Reservedсъхранява конфигурационните файлове за хранилище за зареждане (BCD) и зареждащото устройство за зареждане на системата (bootmgr). Така системата предпазва файловете за зареждане от презаписване и този дял се използва и за влизане в средата за възстановяване на системата.
Освен това на лаптопите имаскрит дял за възстановяване на лаптоп, предварително инсталиран от производителя. С помощта на този раздел лаптопът се връща към фабричните настройки.
Как да възстановите първоначалното състояние на Windows 10

Как да нулирате Windows 10, 8, 7, ако компютърът не се зарежда

Стъпка 6 Възстановете паролата за лаптоп
Търсите как да възстановите паролата за лаптоп? Има няколконачини.
Възстановете забравена потребителска парола с помощта на инструменти на Windows
Забележка. Преди да започнете да възстановявате достъпа до потребителски акаунт, проверете подсказката, която се намира на началния екран до полето за въвеждане на парола.
Ако подсказката не е помогнала:
-
Влезте в компютъра с акаунтАдминистратор.
Отидете наКонтролен панел/Потребителски акаунти.
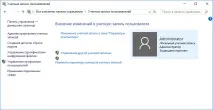
ИзберетеУправление на друг акаунт.
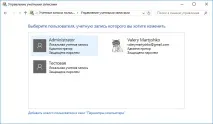
Посочете необходимия акаунт.
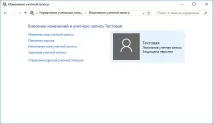
Въведете нова паролаи натиснете бутонаПромяна на парола.

Възстановете вградената парола за акаунт на администратор
Ако достъпът до акаунта на локалния администратор бъде загубен, той трябва първо да бъде получен. За това:
- Стартирайте Windows с помощта на инсталационния диск.
- Изберете"Възстановяване на системата"в първия прозорец с бутона"Инсталиране".
ИзберетеДиагностика/Разширени опции/Команден редв следващия прозорец.

Кликнете върху елемента от менютоКоманден ред.

Забележка. Тези команди ще ви позволят да отворите прозорецаCommand Promptот екрана за вход, като използвате бутонаEase of Accessили използвате клавишната комбинацияWin + U.
Въведете командатаnet user, за да покажете всички потребители на компютъра.