Windows 10 Виртуални настолни компютри

В някои случаи виртуалните настолни компютри наистина могат да направят вашето компютърно изживяване по-удобно. Това ръководство описва как да използвате виртуални настолни компютри на Windows 10 за по-удобен работен процес.
Какво представляват виртуалните настолни компютри
Виртуалните настолни компютри ви позволяват да разпределите отворени програми и прозорци в отделни „зони“ и удобно да превключвате между тях.
Например, на един от виртуалните десктопи можете да отворите обичайните организирани работни програми, а от друга - приложения от личен и развлекателен характер, докато превключването между тези десктопи може да бъде проста клавишна комбинация или няколко щраквания на мишката.
Създайте виртуален работен плот на Windows 10
За да създадете нов виртуален работен плот, следвайте тези прости стъпки:
- Щракнете върху бутона Task View в лентата на задачите или натиснете клавишите Win+Tab (Win е клавишът с емблемата на Windows) на вашата клавиатура.
- В долния десен ъгъл кликнете върху елемента "Създаване на работен плот".
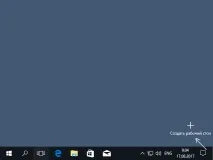
- В Windows 10 1803 бутонът за създаване на нов виртуален работен плот се премести в горната част на екрана, а бутонът Task View е променен на външен вид, но същността е същата.
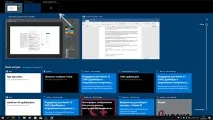
Готово, създаден е нов работен плот. За да го създадете изцяло от клавиатурата, без дори да влизате в Task View, натиснете Ctrl+Win+D.
Не знам дали броят на виртуалните десктопи на Windows 10 е ограничен, но дориако е ограничено, почти съм сигурен, че няма да го срещнете (докато се опитвах да изясня информация за ограничението, намерих съобщение, че един от потребителите е имал „Изглед на задачата“ заседнал на 712-ия виртуален работен плот).
Използване на виртуални настолни компютри
След като създадете виртуален работен плот (или няколко), можете да превключвате между тях, да поставяте приложения на който и да е от тях (т.е. прозорецът на програмата ще присъства само на един работен плот) и да изтривате ненужните работни плотове.
Превключване
За да превключвате между виртуални десктопи, можете да щракнете върху бутона Task View и след това върху желания десктоп.
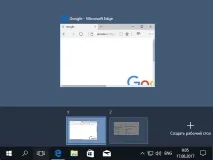
Вторият вариант за превключване е използването на горещи клавиши Ctrl+Win+Left_Arrow или Ctrl+Win+Right_Arrow.
Ако работите на лаптоп и той поддържа жестове с няколко пръста, можете да извършвате допълнителни опции за превключване с жестове, например плъзнете нагоре с три пръста, за да видите изгледа на задачите, всички жестове могат да бъдат намерени в Настройки - Устройства - Тъчпад.
Хостинг на приложения на виртуални настолни компютри с Windows 10
Когато стартирате програма, тя автоматично се поставя на виртуалния работен плот, който е активен в момента. Можете да прехвърлите вече работещи програми на друг работен плот, като за това можете да използвате един от двата метода:
- В режим "Изглед на задачи" щракнете с десния бутон върху прозореца на програмата и изберете елемента от контекстното меню "Преместване в" - "Работен плот" (в това меню можете също да създадете нов работен плот за тази програма).

- Просто плъзнете и пуснете прозореца на приложението до желания работен плот (също в Viewзадачи").
Моля, обърнете внимание, че в контекстното меню има още два интересни и понякога полезни елемента:
- Показване на този прозорец на всички десктопи (мисля, че няма нужда от обяснение, ако поставите отметка в квадратчето, ще видите този прозорец на всички виртуални десктопи).
- Показване на прозорци на това приложение на всички настолни компютри - това означава, че ако програмата може да има няколко прозореца (например Word или Google Chrome), тогава всички прозорци на тази програма ще се показват на всички настолни компютри.
Някои програми (тези, които ви позволяват да изпълнявате множество екземпляри) могат да бъдат отворени на няколко десктопа едновременно: например, ако стартирате браузъра първо на единия десктоп и след това на другия, това ще бъдат два различни прозореца на браузъра.
Програмите, които могат да се изпълняват само в един случай, се държат по различен начин: например, ако стартирате такава програма на първия виртуален работен плот и след това се опитате да го стартирате на втория, автоматично ще бъдете „прехвърлени“ в прозореца на тази програма на първия работен плот.
Изтриване на виртуален работен плот
За да изтриете виртуалния работен плот, можете да отидете в Task View и да щракнете върху кръста в ъгъла на изображението на работния плот. В същото време програмите, отворени на него, няма да бъдат затворени, а ще бъдат преместени на работния плот, разположен вляво от този, който се затваря.
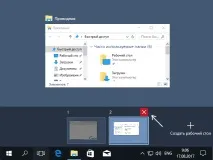
Вторият начин, без да използвате мишката, е да използвате клавишните комбинации Ctrl+Win+F4, за да затворите текущия виртуален работен плот.
Допълнителна информация
Създадените виртуални настолни компютри на Windows 10 се запазват, когато рестартирате компютъра си. Въпреки това, дори ако имате програми в autorun, след рестартиране всички те ще се отворят на първо мястовиртуален работен плот.
Въпреки това има начин да "победите" това с помощта на помощната програма за команден ред VDesk на трета страна (достъпна на github.com/eksime/VDesk) - тя позволява, наред с други функции за управление на виртуален десктоп, да стартирате програми на избрания десктоп нещо подобно: vdesk.exe on:2 run:notepad.exe (бележникът ще бъде стартиран на втория виртуален десктоп).

И изведнъж това ще бъде интересно:
Благодаря ти! Имам въпрос относно разпределението на памет и ресурси между Wirth slave table (VRS). ако на vrs1 имам отворени photoshop, indesign и други просторни екстри, след което преминавам към vrs2, където например са отворени няколко браузъра и резервоари, как ще бъде? може би сега периодично рамката (8GB) не е достатъчна. Има ли разпределение на ресурсите между VRS.
Не знам със сигурност, но мисля, че няма да има разлика в потреблението на ресурси с това как, ако всичко това се стартира на един десктоп, т.е. това е козметична функция.
Владислав известен още като анализатор
Благодаря отново, Дмитрий, за информацията! За няколко години използване на 10-та, инсталиране и поддръжка на компютрите на потребителите, никога не съм разбрал за съществуването на виртуални настолни компютри. Трудно е да се каже дали ще ги използвам - както показва практиката, много удобства, които първоначално изглеждат революционни, не се вкореняват поради простата причина, че трябва да запомните за тяхното съществуване, да натъпчете горещи клавиши, да конфигурирате еднакво всички компютри, на които работите (което далеч не винаги е възможно), или сложността на използването на „удобства“ изравнява ползите от тях. Но вече измислих поне едно приложение - промяна на съдържанието на работния плот на двата монитора с едно натискане на Win + Ctrl + Right, когато непознати идват при вас.
Още с Win7използвах VirtualWin за виртуални настолни компютри и свикнах да настройвам горещи клавиши там, например, превключване към N-тия работен плот - Alt + N (Alt + 1, Alt + 2). Има ли някакъв начин да персонализирате такива ключове с настолни компютри в Win 10?
Страхувам се, че няма стандартен начин. На теория има начини за пренасочване на клавиши в Windows, но тогава те ще засегнат други функции ...
Всичко е супер, но не сте написали как да ги деактивирате. Ако искам да инсталирам друга десктоп програма като virtual win.
Страхувам се, че не знам такъв начин и Google също не ми казва нищо. Не е факт, че изобщо има, ако е монтирано в Explorer (explorer.exe).
Здравейте, можете ли да ми кажете горещите клавиши за изпращане на текущия активен прозорец към съседния работен плот. И тогава zadolbalo излезте до Task View и ги плъзнете. Google не ми помогна, въпреки че може би не съм се задълбочил.
Здравейте. Може ли някой да ми каже реалните предимства на виртуалните настолни компютри? Наистина не мога да разбера защо изобщо е необходимо това. От дните на използване на Linux не можах да разбера защо настолни компютри? В крайна сметка дори превключването между тях е допълнителна стъпка. Все още съм опитен в 2 или повече реални монитора. Има реална полза от това, но от виртуални маси, повече от 7 години, не можах да намеря никаква полза, веднага щом не се опитах да измисля различни опции.
Здравейте. Е, само от това, което бързо запомних (разбира се, всичко това е уместно, когато няма два монитора) - на единия виртуален десктоп е отворен сайт с курсове по програмиране, а на другия - среда за разработка. По-бързо е да превключвате между настолни компютри, за да добавяте нови редове код и т.н., вместо да минимизирате-максимизирате прозорци.
Е, това си мислехпоне по някакъв начин можете да го приложите само с един монитор. Просто работя на две от много дълго време, сега седя на три) спецификата на използването на компютър). Всъщност 3 монитора - беше една от причините за преминаването от Linux към Windows. Измъчвах се повече от месец, но все още не можах да ги получа на Linux, но на Windows няма никакви проблеми.
Що се отнася до минимизирането и увеличаването на прозорците, можете бързо да превключвате между тях. Особено в твоя пример. Прост alt + tab Мисля, че ще е по-добре от превключване между настолни компютри)
Нещо не се сетих за Alt + Tab, жалко. Но имам извинение: аз самият използвам само виртуални настолни компютри на Macbook (и в описания случай също), това е просто превключвател - плъзнете наляво и надясно по тъчпада с 4 пръста, изключително удобно е и работи много "гладко".
Също така в началото не разбрах наистина шегата с настолните компютри. Всъщност гледах механиката да е като на Android - т.е. празен работен плот без преки пътища. Но опитах вашия метод с 4 пръста на тъчпада и готово! На Win 10 също работи) може би не толкова гладко, колкото на iOS ..