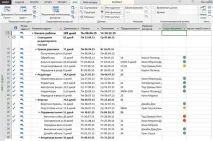За MS Project на български
Има много различни начини за генериране на отчет за състоянието на проекта по отношение на отклонения в графика или цена. Project има много опции за отчитане на състоянието на проекта, но основното нещо, което трябва да имате предвид е, че методът за отчитане на състоянието на проекта е по-скоро комуникационен, отколкото технически проблем. Например, в какъв формат и на какво ниво на детайлност заинтересованите страни трябва да видят данните? Трябва ли клиентите да виждат един аспект от изпълнението на проекта, а ресурсите - друг? Тези въпроси са ключови в работата на ръководителя на проекти. За щастие, Project е комуникационен инструмент с много функции, с който можете да създадете типа отчет за състоянието на проекта, който най-добре отговаря на нуждите на вашите заинтересовани страни.
Нека обърнем внимание на създаването на отчет, който често се нарича светофар. Този отчет за състоянието показва ключови индикатори за задачи, като например състояние на график или бюджет, като червени, жълти или зелени икони. Тези отчети за състоянието са лесни за разбиране и предоставят обща картина на състоянието на проекта. Строго погледнато, това, което ще създадем, не е отчет на проекта, така че ще го наречем изглед на светофар.
Сценарий. Решихме, че най-добрият начин да помогнем на екипа, който работи върху нов план за детска книга, да разбере разликите в разходите, е да използваме изглед в стил червен/жълт/зелен светофар.
В тази публикация ще използваме потребителски полета, за да ви покажем как да създадете изглед, който ви позволява да фокусирате визуално върху варианти в проект.
1.Щракнете върху бутона Други изгледи в групата Изгледи на задачи в раздела Изглед и изберете изгледа Лист със задачи.
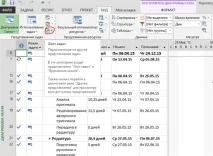
Project показва изгледа на лист със задачи.
2. Щракнете върху бутона Персонализирани полета в групата Колони в раздела Форматиране.
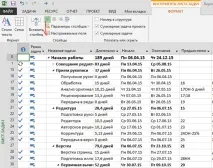
Отваря се диалоговият прозорец Персонализирани полета.
3. Изберете елемента Номер в падащия списък Тип, разположен в горния десен ъгъл на диалоговия прозорец.
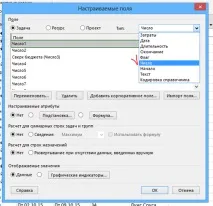
4. В списъка по-долу изберете полето Над бюджет. Това е потребителското поле, което създадохме по-рано.
5. Щракнете върху бутона Formula, разположен в групата с контроли Custom Attributes.
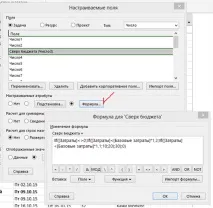
Ще се отвори диалогов прозорец със същото име.
Тази формула оценява вариацията на разходите за всяка задача. Ако цената на дадена задача е с по-малко от 10% над базовата линия, формулата присвоява на задачата номер 10. Ако преразходът е между 10% и 20%, формулата присвоява на задачата номер 20. Ако цената е 20% или повече по-голяма от базовата линия, на задачата се присвоява число 30.
6. Щракнете върху бутона Отказ, за да затворите диалоговия прозорец Формула.
7. Кликнете върху бутона Графични индикатори, намиращ се в групата контроли Показани стойности на диалоговия прозорец Потребителски полета.
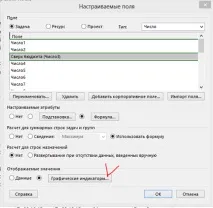
Отваря се диалоговият прозорец Графични индикатори за. Той показва уникални индикатори, които ще бъдат присвоени на всяка задача в зависимост от стойността на тези полета.
8. Щракнете върху първата клетка под заглавието на колоната Картина и след това щракнете върху стрелката надолу.

Това ще отвори падащ списък с графични индикатори, които могат да бъдат свързани със стойности на полета.
9. Щракнете върху бутона Отказ, за дазатворете диалоговия прозорец Графични индикатори за и след това щракнете отново върху бутона Отказ, за да затворите диалоговия прозорец Персонализирани полета.
Накрая ще покажем колоната Над бюджет.
10. От десния край на таблицата щракнете върху заглавката на колоната Добавяне на нова колона.
Ще се покаже списък с налични полета.
Изберете елемента Над бюджета в падащия списък. Същото поле в списъка с полета може да се намери под името Number3.
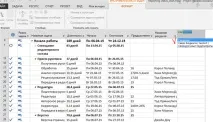
Проектът показва колоната Над бюджет.