Защитете работен лист за Mac – Excel за Mac
За да попречите на други потребители умишлено или случайно да променят, преместват или изтриват данни в работен лист, можете да заключите клетки в работен лист на Excel и след това да го защитите с парола. Да приемем, че имате работен лист за група и искате членовете на групата да могат да добавят данни само към определени клетки и да не могат да променят други елементи. Като защитите лист, можете да направите редактируеми само определени части от листа, като по този начин не позволявате на потребителите да променят данни в други области на листа.
Защита на листови елементи
Защитата на работен лист се извършва в две стъпки: първо трябва да отключите клетките, които потребителите трябва да редактират, и след това трябва да защитите работния лист със или без парола.
Отворете листа, който искате да защитите.
В раздела Преглед щракнете върху бутона Защита на листа.
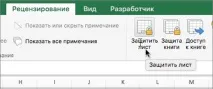
В списъка Разрешаване на потребителите на този лист изберете елементите, които искате потребителите да променят.
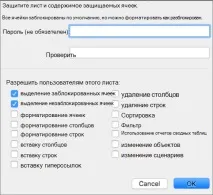
избор на блокирани клетки
Премества показалеца към клетки, които имат отметка в квадратчето Защитена клетка в раздела Защита на диалоговия прозорец Форматиране на клетки. По подразбиране на потребителите е разрешено да маркират защитени клетки.
избор на отключени клетки
Премества показалеца към клетки, за които квадратчето Защитена клетка е изчистено в раздела Защита на диалоговия прозорец Форматиране на клетки. По подразбиране на потребителите е разрешено да избират незащитени клетки и да навигират между незащитените клетки на защитен лист с помощта на клавиша TAB.
Променете опциите в диалоговите прозорци Форматиране на клетки или Условно форматиране. Ако условното форматиране е било приложено преди работният лист да бъде защитен, форматирането ще бъдепромяна, когато въведете стойност, която отговаря на определено условие.
Използване на всякакви команди за форматиране на колони, включително промяна на ширината на колоната или скриване на колони (раздел Начало, група Клетки, бутон Форматиране).
Използване на всякакви команди за форматиране на редове, включително промяна на височината на реда или скриване на редове (раздел Начало, група Клетки, бутон Форматиране).
Вмъкване на нови хипервръзки (дори в отключени клетки).
Забележка: Ако командата Изтриване на колони е защитена, но командата Вмъкване на колони не е защитена, потребителят няма да може да изтрие колоните, които вмъква.
Забележка: Ако командата Изтриване на редове е защитена, но командата Вмъкване на редове не е защитена, потребителят няма да може да изтрие редовете, които вмъква.
Използване на команди за сортиране на данни.
Забележка: Потребителите няма да могат да сортират диапазони, съдържащи заключени клетки в защитен работен лист, независимо от тази настройка.
Използване на команди за филтриране на данни.
използване на отчети с обобщена таблица
Форматиране, промяна на оформлението, актуализиране на данни или по друг начин модифициране на отчети с обобщена таблица и създаване на отчети.
Изпълнете следните стъпки:
Правете промени в графики, включително карти, вградени диаграми, фигури, етикети и контроли, които не са били отключени преди листът да бъде защитен. Например, ако работен лист има бутон, който изпълнява макрос, можете да щракнете върху него, за да изпълните макроса, но не можете да го изтриете.
Извършване на промени (като форматиране) във вградена диаграма. Диаграмата все още ще се актуализира, когато нейните изходни данни се променят.
Добавяне или редактиране на бележки.
Прегледскрити скриптове, модифициране на скриптове със забрана за промени и изтриване на тези скриптове. Потребителите могат да променят стойностите в променливи клетки, ако клетките не са защитени и да добавят нови скриптове.
По избор: Въведете паролата за листа и след това въведете отново паролата в полето за потвърждение.
Забележка: Паролата не е задължителна. Ако не въведете парола, всеки потребител може да премахне защитата на листа и да я промени на защитена. Ако въвеждате парола, уверете се, че избраната от вас парола трябва да бъде лесна за запомняне, запишете я и я съхранявайте на сигурно място. Ако паролата е изгубена, не е възможен достъп до защитените части на листа.
Натиснете OK.
Ако листът е защитен, опцията Protect Sheet на лентата се променя на Unprotect Sheet.

Изберете защитен лист.
В раздела Преглед щракнете върху бутона Премахване на защитата на листа.

Ако е необходимо, въведете паролата за защитения лист.
Ако премахнете защитата на лист, можете да отключите картини, обекти и формули. Вижте следващия раздел за повече информация.
Ако премахнете защитата на лист, можете да отключите картини, обекти, диапазони и формули. Вижте по-долу за повече информация.
Отключете всички клетки, които потребителите трябва да могат да променят
Изберете клетки или диапазони. В менюто Формат изберете Клетки и в раздела Защита изчистете отметката от квадратчето Защитена клетка.
Отключете всеки чертеж, който потребителите трябва да могат да променят
Изберете картината и след това от менюто Формат изберете командата за типа графика, която искате да отключите: форма, текст или картина. В навигационния панел изберете Свойства и изчистете Защитеноклетка.
Отключете всеки обект или контрол, който потребителите трябва да могат да променят
Изберете обект или контрола и от менюто Format изберете Format Object или Control. Отворете раздела Защита и премахнете отметката от квадратчето Защитена клетка. Премахнете отметката от Скриване на текст, ако не е там.
Скрийте всички формули, които не трябва да се виждат от потребителите
Изберете клетки, съдържащи формули. В менюто Формат изберете Клетки и в раздела Защита поставете отметка в квадратчето Скрити.
Защита на листови елементи
Защитата на работен лист се извършва в две стъпки: първо трябва да отключите клетките, които потребителите трябва да редактират, и след това трябва да защитите работния лист със или без парола.
Отворете листа, който искате да защитите.
В раздела Преглед в раздела Защита изберете Лист.
В списъка Разрешаване на потребителите на този лист изберете елементите, които искате потребителите да променят.
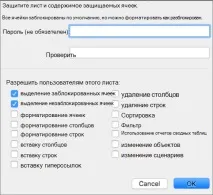
избор на блокирани клетки
Премества показалеца към клетки, които имат отметка в квадратчето Защитена клетка в раздела Защита на диалоговия прозорец Форматиране на клетки. По подразбиране на потребителите е разрешено да маркират защитени клетки.
избор на отключени клетки
Премества показалеца към клетки, за които квадратчето Защитена клетка е изчистено в раздела Защита на диалоговия прозорец Форматиране на клетки. По подразбиране на потребителите е разрешено да избират незащитени клетки и да навигират между незащитените клетки на защитен лист с помощта на клавиша TAB.
Променете опциите в диалоговите прозорци Форматиране на клетки или Условно форматиране. Ако условното форматиране е било приложено преди да бъде зададена защитата на листа, форматирането ще се промени, когато въведете стойностотговарящи на определено условие.
Използване на всякакви команди за форматиране на колони, включително промяна на ширината на колоната или скриване на колони (раздел Начало, група Клетки, бутон Форматиране).
Използване на всякакви команди за форматиране на редове, включително промяна на височината на реда или скриване на редове (раздел Начало, група Клетки, бутон Форматиране).
Вмъкване на нови хипервръзки (дори в отключени клетки).
Забележка: Ако командата Изтриване на колони е защитена, но командата Вмъкване на колони не е защитена, потребителят няма да може да изтрие колоните, които вмъква.
Забележка: Ако командата Изтриване на редове е защитена, но командата Вмъкване на редове не е защитена, потребителят няма да може да изтрие редовете, които вмъква.
Използване на команди за сортиране на данни.
Забележка: Потребителите няма да могат да сортират диапазони, съдържащи заключени клетки в защитен работен лист, независимо от тази настройка.
Използване на команди за филтриране на данни.
използване на отчети с обобщена таблица
Форматиране, промяна на оформлението, актуализиране на данни или по друг начин модифициране на отчети с обобщена таблица и създаване на отчети.
Изпълнете следните стъпки:
Правете промени в графики, включително карти, вградени диаграми, фигури, етикети и контроли, които не са били отключени преди листът да бъде защитен. Например, ако работен лист има бутон, който изпълнява макрос, можете да щракнете върху него, за да изпълните макроса, но не можете да го изтриете.
Извършване на промени (като форматиране) във вградена диаграма. Диаграмата все още ще се актуализира, когато нейните изходни данни се променят.
Добавяне или редактиране на бележки.
Вижте скрити сценарии, променетескриптове със забрана за промяна и изтриване на тези скриптове. Потребителите могат да променят стойностите в променливи клетки, ако клетките не са защитени и да добавят нови скриптове.
По избор: Въведете паролата за листа и след това въведете отново паролата в полето за потвърждение.
Забележка: Паролата не е задължителна. Ако не въведете парола, всеки потребител може да премахне защитата на листа и да я промени на защитена. Ако въвеждате парола, уверете се, че избраната от вас парола трябва да бъде лесна за запомняне, запишете я и я съхранявайте на сигурно място. Ако паролата е изгубена, не е възможен достъп до защитените части на листа.
Натиснете OK.
Опцията Sheet на лентата ще покаже активирания лист като активиран.

Изберете защитен лист.
В раздела Преглед в раздела Защита изберете Лист.

Ако е необходимо, въведете паролата за защитения лист.
Ако премахнете защитата на лист, можете да отключите картини, обекти и формули. Вижте следващия раздел за повече информация.
Ако премахнете защитата на лист, можете да отключите картини, обекти, диапазони и формули. Вижте по-долу за повече информация.
Отключете всички клетки, които потребителите трябва да могат да променят
Изберете клетки или диапазони. В менюто Формат изберете Клетки и в раздела Защита изчистете отметката от квадратчето Защитена клетка.
Отключете всеки чертеж, който потребителите трябва да могат да променят
Изберете картината и след това от менюто Формат изберете командата за типа графика, която искате да отключите: форма, текст или картина. В навигационния екран изберете Свойства и премахнете отметката от квадратчето Защитена клетка.
Отключете всеки обект иликонтрол, който потребителите трябва да могат да променят
Изберете обект или контрола и от менюто Format изберете Format Object или Control. Отворете раздела Защита и премахнете отметката от квадратчето Защитена клетка. Премахнете отметката от Скриване на текст, ако не е там.
Скрийте всички формули, които не трябва да се виждат от потребителите
Изберете клетки, съдържащи формули. В менюто Формат изберете Клетки и в раздела Защита поставете отметка в квадратчето Скрити.