Златен текст и графичен стил в Adobe Illustrator
В този урок ще създадем текстов ефект в Adobe Illustrator. В резултат на това ще получим златен текст във векторен формат. Но основното предимство на този урок не е във формата. Ще добавим всички ефекти, дори фона, с помощта на палитрата Appearance и когато приключим, ще запазим ефекта като графичен стил. Това означава, че след като завършите урока, можете да използвате резултата колкото искате, като приложите готовия графичен стил към всякакви векторни обекти, включително текст.

Отворете Adobe Illustrator, след което изберетеФайл > Нов/Файл>Нов. В диалоговия прозорец, който се отваря, изберетецветен режим/цветен режимRGB и задайте произволен размер на работната зона.
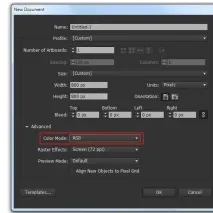
Вземете инструментаType/Text (T) и напишете всяка дума с главни букви. Примерът използва шрифтаMyriad Pro,180pt.
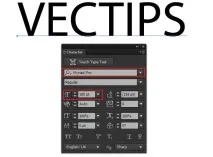
Изберете думата и щракнете двукратно върху разделаЗнаци/Символи впалетата Облик / Облик (Прозорец > Облик / Прозорец >Дизайн).
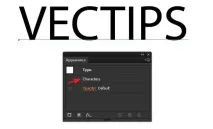
Изберете раздела Попълване и го изтрийте, като го плъзнете до иконата на кошчето.
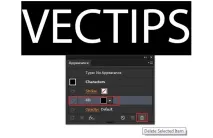
Текстът ще изчезне. Така трябва да бъде. Щракнете двукратно върху разделаТип: Без изглед/Текст: Без изглед.
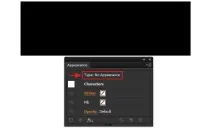
Щракнете върху иконатаAdd New Fill в палитратаAppearance.
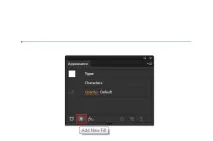
Като запълване използвайте линеен градиент от пет цвята:
- Бяло:R=255 G=255 B=255
- Светло жълто:R=252 G=220 B=161
- Жълто:R=255 G=182 B=77
- Кафяв:R=69 G=24 B=1
- Светлокафяво:R=181 G=113 B=40
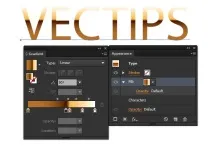
Кликнете върху иконатаДублиране на избранотоЕлемент/Дублирайте избрания обект в палитратаВъншен вид/Външен вид, след което изберете долното запълване.
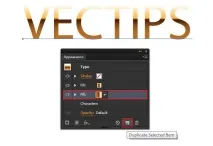
Имайте предвид, че за да работите в палитратаAppearance/Appearance, обектът трябва да остане избран. От менюто изберетеЕфект > Път > Отместен път/Ефект>Контур>Създайте паралелен път и задайте отместване от2px.

За долното запълване задайте вертикален градиент от жълто:R=255 G=182 B=77 до кафяво:R=69 G=24 B=1.
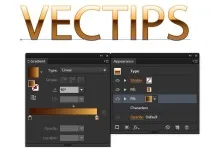
Щракнете върху иконатаДублиране на избрания елемент вПалитрата за външен вид, след което изберете долното запълване.
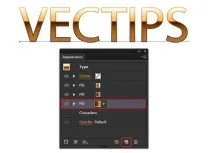
От менюто изберетеЕфект > Изкривяване & Трансформиране > Свободно изкривяване/ефект>Изкривяване и трансформиране>Свободно трансформиране. Преместете дръжките в горния ъгъл надолу и по-близо до центъра, както е показано на изображението по-долу, и щракнете върху OK.

Придайте на това запълване вертикален градиент от бяло към сиво:R=64 G=64 B=64.
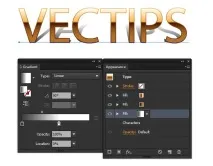
Задайте режима на смесване за запълване наУмножение/Умножение. Ще намерите режимите на смесване в палитратаTransparency или директно в палитратаAppearance. В тази стъпка създадохме текстова сянка.
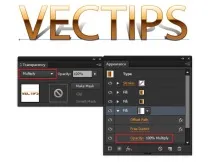
Щракнете върху иконатаAdd New Fill в палитратаAppearance.
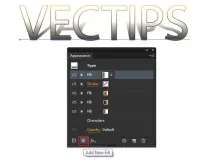
Плъзнете новото запълване до самото дъно на стека.
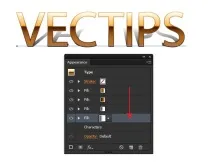
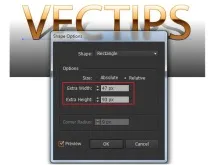
Придайте на запълването градиент от тъмно сиво:R=43 G=43 B=43 до черно:R=5 G=5 B=5.
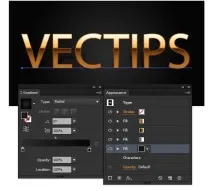
Щракнете върху иконатаAdd New Fill в палитратаAppearance.
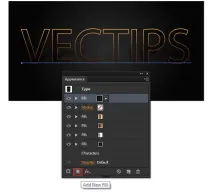
Придайте на запълването линеен градиент от кафяво:R=181 G=113 B=40 до черно:R=0 G=0 B=0.
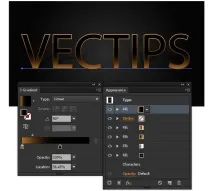
От менюто изберетеЕфект > Изкривяване & Трансформиране > Трансформиране/Ефект>Изкривяване & Трансформиране>Трансформиране. В диалоговия прозорец, който се отваря, конфигурирайте настройките, както е показано по-долу.
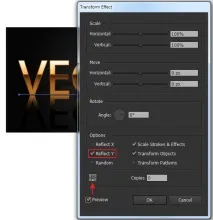
Задайте режима на смесване Fill на Screen и намалете Opacity на35%.
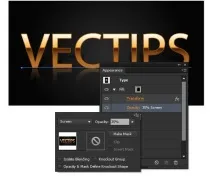
Придайте на текста сив щрих отR=153 G=153 B=153 и тегло от2px в палитратаAppearance.
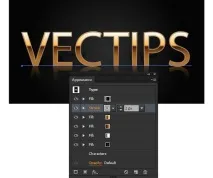
Задайте щриха на Blending ModeMultiply/Multiply.
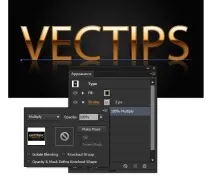
СEllipse Tool / Ellipse (L) начертайте кръг с размер20x20px, в черно и без линия.
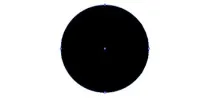
Начертайте друг кръг1x1px и му дайте светлосив цвят на запълване:R=204 G=204 B=204. Поставете малкия кръг в центъра на големия.
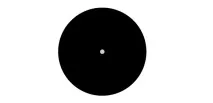
Изберете двата кръга и изберетеОбект > Смесете > Make/Object>Go>Create. След това изберетеObject > Смесете > Blend Options/Object>Fade>Blend Options и задайте опциите, както е показано по-долу.
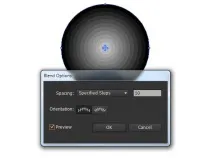
Плъзнете получения обект в палитратаЧетки / Четки (Прозорец > Четки / Прозорец > Четки). В диалоговия прозорец изберетеScatter Brush/Scatter Brush.
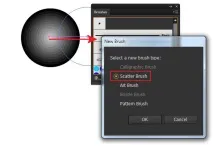
Запазете четката, без да променяте настройките по подразбиране.
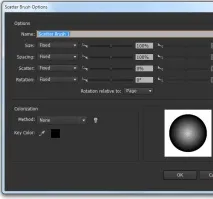
Изберете текста, след което щракнете върху иконатаДобавяне на нов щрих в палитратаВъншен вид.

Нанесете четката, която току-що създадохте.
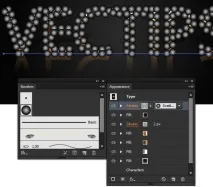
Кликнете два пъти върху иконата на тази четка в палитратаЧетки/Четки,, за да отворите опциите. Посочете4000% в полетоИнтервал и натиснетеОК.
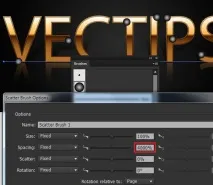
В диалоговия прозорец, който се появява, изберетеПриложи към щрих.
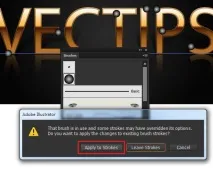
Задайте щриха наColor Dodge.
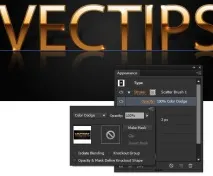
Сега нашият ефект е готов. Просто трябва да запазим графичния стил. Отворете палитратаГрафичен стил (Прозорец > Графичен стил / Прозорец > Графичен стил), изберете текста, след което изберетеНов графичен стил / Нов графичен стил в падащото меню.
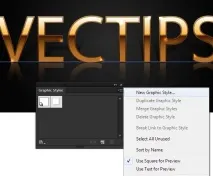
Това е всичко! Стилът е готов и можете да го приложите към всякакви обекти и текст!

Автор на урокаЯрослав Лазунов