1. Разработване на таблици
За да въведете информация в дадена клетка, трябва да я активирате: поставете курсора върху нея, като щракнете върху тази клетка с мишката. След това можете да започнете да въвеждате данни. Въвеждането на първия знак влиза в режим на въвеждане и лентата на състоянието показва думатаВъвеждане.
Ако информацията вече е въведена в клетката и трябва само да редактирате предварително въведените данни, тогава можете да щракнете двукратно върху желаната клетка или да натиснете клавиша F2, когато желаната клетка е избрана, за да превключите в режим на редактиране на данни в клетката.
Можете да възстановите оригиналното съдържание на клетката, като натиснете клавиша ESC. Възстановяването на данни и излизането от режима на въвеждане се извършва чрез щракване върху бутона „Отказ“, разположен в лентата с формули.
Когато въвеждате данни, може да се сблъскате с необходимостта да вмъкнете ред или колона в таблица. В Excel това може да стане по следния начин. Активира се клетката на колоната, пред която трябва да се вмъкне новата колона и се извиква командатаВмъкване на колона. По същия начин, за да вмъкнете ред, изпълнете командатаВмъкване на ред.
В допълнение към колони и редове в таблица могат да се вмъкват и клетки. За да направите това, изпълнете командатаВмъкване на клетка, като посочите посоката на изместване на останалите клетки на листа.
Друга техника, която се използва за въвеждане на данни, е създаването на прогресии, т.е. поредица от променящи се стойности, записани в съседни клетки. Един от начините за създаване на прогресия е този. Активира се първата клетка от колоната или реда, където трябва да се запише прогресията. След това с помощта на командатаРедактиране на прогресията на запълване.се извиква диалоговият прозорец за създаване на прогресия (вижте фиг. 2).
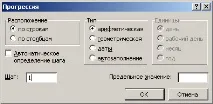
Ориз. 2. Диалог за създаване на прогресия
В диалоговия прозорецПрогресияпараметърътПозициядефинирапосока на пълнене; параметърътТипопределя последователността от стойности на прогресията (например: 1, 3, 5, … - аритметична прогресия; 2, 4, 8,… - геометрична прогресия), когато избирате типа на попълванеДати, трябва също да посочитеЕдиницина промените на датата (по дни, месеци, години); параметърСтъпкапоказва числото, на базата на което се изчислява следващата стойност от серията; параметърГранична стойностзадава условието за края на запълването на клетките.
Обърнете внимание на стойностите в полетатаСтъпкаиОграничение, опитайте се да ги обясните сами.
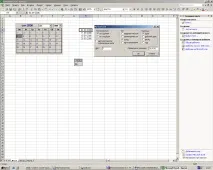
Ориз. 3. Попълване на колона с дати
Данните в Excel могат да се показват в различни форми. Концепциятаформатвключва набор от атрибути (свойства), използвани за представяне на данни. Например: стил на шрифта; допълнителни знаци, показвани заедно с числото („%“, „$“, „r.“); броя на десетичните знаци в записа на реално число и др. Можете да получите достъп до атрибутите на формата за представяне на информацията в избраните клетки, като изпълните командатаCell Format.
В диалоговия прозорецФорматиране на клеткавсички атрибути са поставени в няколко раздела. Форматите за представяне на данни се събират в разделаЧисло. Разделен е на две части: вдясно е списък с числови формати, вляво са инструменти за настройка на избрания формат. На фиг. 4 са показани параметрите на основните числови формати: фиг. 4.a - валутен формат, позволява ви да зададете знака на валутата, броя на десетичните знаци и представянето на отрицателни стойности; ориз. 4.b – формат на датата; ориз. 4.c - раздел всички формати, ви позволява да зададете формата с помощта на специален език (например такъв ред0%;[Red] -0%задава формата на цели числа с добавянетосимвол “%” и отрицателните стойности ще бъдат показани в червено); ориз. 4.d - дробен формат за представяне на числа.
Ориз. 4. Лявата част на разделаИзгледна прозорецаФорматиране на клетка
Всяка последователност от знаци, въведена в клетка, която не може да се интерпретира като число, формула, дата, час, булева стойност или стойност за грешка, се интерпретира като текст.
За да форматирате местоположението на текста в клетката, използвайте разделаПодравняване(фиг. 5). Тук можете да зададете подравняването и посоката на текста в клетката. Тук също има няколко превключвателя. Таблица 1 показва външния вид на текста в клетката, когато един от бутоните за избор е активиран.
Деактивирано
Активирано
транспониране чрез думи
Възможни са и някои комбинации от превключватели. Как изглежда клетката, когато комбинирате включването на превключватели на дисплея, предлагаме да я настроите сами.
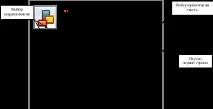
Ориз. 5. РазделПодравняванеот диалоговия прозорецФорматиране на клетки
За да промените външния вид на границата на клетката, използвайте разделаГраницаили, за бърз достъп до тази функция, бутона за избор на лентата с инструменти (фиг. 6).
С помощта на разделаШрифтможете да зададете цвета, размера, стила на текста в клетката. РазделътИзгледсе използва за задаване на цвят или метод за запълване на клетки. Можете да зададете или премахнете защита от клетка, като използвате разделаЗащита.
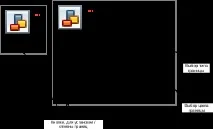
Ориз. 6. РазделГраницана диалоговия прозорецФорматиране на клетки
По-удобно е да форматирате клетки не една по една, а в групи (блокове). За да изберете правоъгълен блок, натиснете левия бутон на мишката, преместете показалеца и отпуснете бутона, когато е избран необходимия брой клетки. Изберете няколконесъседни клетки и правоъгълни блокове може да се направи чрез задържане на клавиша Ctrl на клавиатурата: ако клавишът Ctrl се натисне при избиране на нови клетки, селекцията от предварително маркирани клетки не се премахва.
С помощта на диалоговия прозорецФорматиране на клеткиможете да създавате таблици с всякаква сложност.
Пример за попълване и форматиране на таблица
Ние ще разработим списък на входящите стоки за търговско предприятие. Листът ще бъде разделен на няколко части: H1:I4 - цени на дребно за отвари, A6:I11 - извлечение за получаване на стоки.
Нека да попълним таблиците с данни, след което да продължим с форматирането на клетките. Алгоритъмът за настройка на различните части на таблицата е един и същ: изберете клетките за форматиране; извикайте диалоговия прозорецФорматиране на клетки; задайте необходимите атрибути в него, разположени в съответните раздели.
Първо изберете всички клетки на листа и задайте опцията запренасяне на думи за тях (разделПодравняване)и настройки за единен шрифт в разделаШрифт.
За клетки B1:C1 задайте режима накомбиниране на клетки(разделПодравняване) и задайте курсив подчертан шрифт. В клетка D1 задайте сивото запълване (разделИзглед) и бял цвят на шрифта (разделШрифт). За клетки H2:I4 задайте двойни граници (разделГраница).
Заглавията на двете таблици ще имат един и същ стил: удебелен шрифт (разделШрифт), хоризонтално и вертикално централно подравняване (разделПодравняване) и граници с двойна линия около всяка клетка.

Ориз. 7. Счетоводен лист за входящи стоки в търговско предприятие
Колони I1:I4 и E7:E11 ще съдържат стойността в долари. За тези клетки в разделаЧислоизберете валутния формат с два знака след десетичната запетая и символа на валутата „$“. И,Накрая задайте светлосивото запълване на четните редове на таблицата (разделИзглед).