2. Създайте уеб приложение asp.Net
Стартирайте Visual Studio 2010, ще се отвориНачална страница:
Първо, трябва да създадете проект, за това ще изпълним в последователност:Файл->Създаване->Проект… (можете също просто да натиснете клавишната комбинацияCtrl+Shift+Nили „Създаване на проект…“ наНачалната страница):
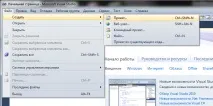
Ориз. 2. 1. Създайте нов проект
ИзберетеVisualC#отляво вИнсталирани шаблони, след това щракнете върхуУеби намеретеУеб приложениеASP.NETв списъка вдясно. Тук можете също така да изберете коя "рамка" (набор от компоненти за писане на програми) да използвате. В нашия случай ще изберем.NETFramework4.
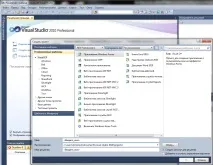
Ориз. 2. Прозорец за създаване на нов проект
В полетоИмевъведетеLWP18ASPNET—е името на програмата (избира се от името на лабораторния семинар, номер и заглавие на работата). ПолетоLocationуказва крайната директория, където ще бъде разположен целият проект. Изберете удобно място за бързо търсене. В полетоИме на решениеили името на програмата по подразбиране от полетоИмесе въвежда автоматично, или можете да въведете свое собствено. Целевата папка на проекта ще бъде създадена под това име (акоNameиSolutionNameса различни).
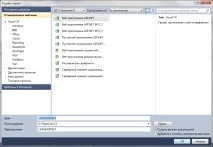
Ориз. 2. 3. Въведете данните на новия проект за уеб приложение ASP.NET
След натискане на бутонаOK(Фигура 2.3), средата за разработка ще генерира един пълноценен проект за уеб приложение (шаблонASP.NET4):
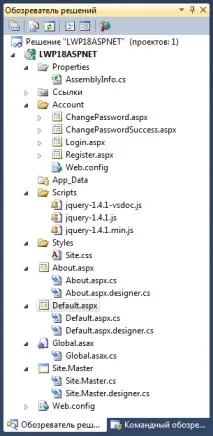
Ориз. 2. 4.Solution Explorer: състав на проекта за уеб приложение ASP.NET, генериран от средата за разработка
Сега можете да компилирате генерираната програма, като натиснетеF5(Debug->Start Debuggingили като щракнете върху иконата. Така стартираме приложението в режим на отстраняване на грешки (и компилираме версията на програмата за отстраняване на грешки) (Debugе избрано първоначално). Преди да компилирате, обърнете внимание на директориятаApp_Dataна уеб проекта. В момента директорията е празна.
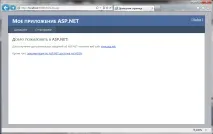
Ориз. 2. 5. Стартиране на ASP.NET уеб приложение чрез конфигурацияDebug
Щракнете върхуВход, след това върхуРегистрация.
Въведете в полето "Потребителско име": "Тест" без кавички.
В полетата "Парола" и "Потвърждаване на парола" първоначално въведете "123", щракнете върхуСъздаване на потребители виждаме предупреждение за минималния брой знаци и съдържанието на паролата. Въведете произволна проста парола от шест знака и щракнете отново върху бутона:
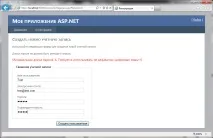
Ориз. 2. 6. Изпълнение на ASP.NET уеб приложение чрезDebugконфигурация: създаване на потребителска база данни
Освен това, акоSQLServer2012или по-стар не е инсталиран на компютъра, ние ще работим в "локалния аналог", предложен по подразбиране от студиото. Отворете папката "App_Data":
Щракнете два пъти върхуASPNETDB.MDF. Отляво ще се отвори нов панел:
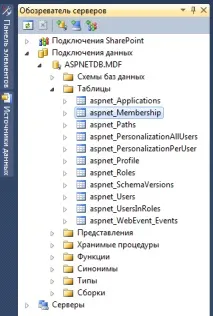
Ориз. 2. 7.Server Explorer:ASPNETDB.MDF->Таблици->aspnet_Membership
„Server Explorer“ показва всички свързани в момента сървъри (в нашия случай това е текущият компютър), както и всички бази данни, които някога са се свързвали със средата за разработка и не са били премахнати от списъка „Връзки с данни“. Ако основата не е свързана, до нейната икона има малък червен кръст.
Щракнете двукратно върху таблицатаaspnet_Membership(префиксът на името на базата данни и имената на таблиците, както можете да видите, се избира от името на уеб приложението). Ще се отвори „режимът за проектиране на таблица“, където можете да промените свойствата на определени колони, да създадете нови идруго:
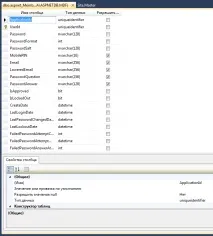
Ориз. 2. 8.aspnet_Membership: режим на проектиране на таблица
За да отворите данните, изберете същата таблица в Server Explorer, след това щракнете с десния бутон и след товаПокажи таблица с данни.
В табличен режим само един запис на добавения потребител ще бъде достъпен:
За да работи с бази данни (както SQL Server, SQL Express, така и Microsoft Access), Visual Studio има достатъчно инструменти за удобна работа с бази данни от различни доставчици. Средата за разработка предостави повечето инструменти за работа с бази данни. От „схема на данни“ и „връзка с данни“ до създаване на SQL заявки. Няма да се спираме на това. Много по-интересно е да погледнете директно кода за свързване и работа с базата данни.
За да се свържете с базата данни и да изберете доставчик, използвайте файлаWeb.config(в основната папка на проекта). Кодът на връзката е очевиден:
connectionString="data source=.\SQLEXPRESS;Integrated Security=SSPI;AttachDBFilename=DataDirectory\aspnetdb.mdf;Потребителски екземпляр=true"
Файлът в папкатаАкаунт-> отговаря за записването на данни в базата данни.Register.aspxи директно контролатаCreateUserWizard(група от елементиInput: ). Задаването на входните данни на страницата за регистрация (минимална дължина на паролата, възможност за събиране на парола за потребителя и т.н.) се извършва от следния код „config“:
enablePasswordRetrieval="false" enablePasswordReset="true" requiresQuestionAndAnswer="false" requiresUniqueEmail="false"
Файлът от същата папка е отговорен за страницата "вход" в системата:Login.aspx.
ФайлътChangePassword.aspxотговаря за страницата за промяна на паролата за текущия потребител. Страница, уведомяваща за успешна промяна на паролата:ChangePasswordSuccess.aspx.
И така, нека отворим която и да е уеб страница на нашето приложение и да разгледаме кода. Например за "началната" страница на уеб приложениетоDefault.aspxкодът е:
Добре дошли в ASP.NET!
За повече информация относно ASP.NET посетете www.asp.net.
Това е пълна HTML страница, която е „вградена в главната основна страницаSite.Master. Вграждането на страница е подобно на елементаWindowsForms:TabControl. Главната страница (шаблон) отговаря за менюто и външния дизайн на страницата, докато съдържанието на самата страницаDefault.aspxсе зарежда вътре в рамката на основната страница.Site.Masterкод за влагане наDefault.aspxсъдържание:
Както можете да видите,Default.aspxима "препратка"MainContent:
Информацията, че страницата използва шаблона, се съхранява в заглавката:
Така че, за да не правят една и съща заглавка, меню и всичко останало на всички страници, те използват „главната страница“, на която се поставя всичко това, а съдържанието ще се показва в специална област.
Разбира се, страниците могат да бъдат всякакви и да съдържат произволен HTML код. Класическата версия на уеб страниците е "празна" страница или така нареченатаФормаУебФормуляр, която можете да добавите, наречена прозорец за създаване на нов елемент за проекта. Страница за вграждане за избрания шаблон:Уеб формуляр, използващ основния. Главен шаблон:Главна страница.
Създайте нов елемент:Проект->Добавяне на нов елемент.(Ctrl+Shift+A). Изберете типа на страницата „Уеб формуляр, който използва главната страница“,Имевъведете катоPage.aspx, щракнете върхуOK.
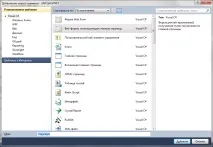
Ориз. 2. 9.Добавяне на нов елемент -LWP18ASPNET: добавяневградена страница
В следващия прозорец средата за разработка ще ви помоли да изберете главната страница като основа. Имаме само един, това е "Site.Master". Щракнете върхуOK.
Добавената страница сега изглежда така:
Нека напишем нещо вътре:
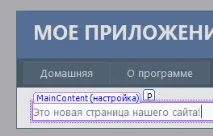
HTML кодът веднага ще се промени (тагът p ще бъде вмъкнат автоматично):
Това е нова страница от нашия сайт!
Нека изпълним следните стъпки последователно:
Поставете точката за вмъкване (курсора) в края на текста "Това е нова страница от нашия сайт!" и натиснетеEnterведнъж, за да създадете допълнително пространство в полето на елементаdiv. Ръчно пренапишете етикета
Това е нова страница от нашия сайт!
Разгънете групатаСтандартнив лентата с инструменти.
Нека плъзнем контролаTextBoxвърху страницата и да я позиционираме в центъра на кутията на елементаdiv. След текстовото поле натиснете интервала.
Плъзнете контролаButtonвърху страницата и я позиционирайте вдясно от контролатаTextBox.
Нека променим кодаdiv, за да вмъкнем надTextBoxреда „Въведете вашето име:“:
Въведете вашето име:
Нека преместим курсора в конструктора след бутона и натиснете клавишаEnter, за да разширите пространството на страницата. Нека плъзнем контролатаLabelвърху страницата и да я поставим на собствен ред под контролатаButton.
Изберете контролатаButtonи след това в прозорецаPropertiesзадайте свойствотоTextна "Display Name". Въведеният текст ще се появи на бутона в конструктора. Получаваме:
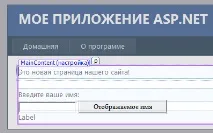
Сега нека направим следното:
Нека превключим към изгледа Source.
Свойствата на контролата се декларират като атрибути. Например при настройка на свойствотоTextна контролатаButtonвсъщност задава атрибутаTextна маркирането на контролата.
Забележете, че всички контроли са вътре в елементContent, който също има атрибутrunat="server". Атрибутътrunat="server"и префиксътasp:на контролните етикети маркират контролите, така че да се обработват от ASP.NET на сървъра, когато страницата се изпълнява. Код външни елементи
Калкулатор
Услуга за безплатна оценка на цената на работата
- Попълнете заявление. Експертите ще изчислят цената на вашата работа
- Изчисляването на цената ще дойде по пощата и SMS
Номерът на вашето приложение
Точно сега по пощата ще бъде изпратено автоматично писмо за потвърждение с информация за приложението.