AutoCAD - особености на приложение при проектиране на сгради
AutoCAD, за разлика от много софтуерни продукти за проектиране, не е инструмент за автоматизация, а само изключително мощен инструмент за ръчно чертане в електронна среда. Някои от функциите му позволяват ограничена автоматизация на някои локални задачи на ниво потребителски инструменти. За разработчиците на приложения тук има голямо поле за дейност, но това не е темата на тази статия.
Изхождам от факта, че можете да използвате ефективно всяко приложение само ако знаете малко повече за него, отколкото лежи на повърхността, за да го „заблудите“, ако е необходимо. Когато работите със специализирани приложения, които използват графичната среда на AutoCAD, има смисъл да разберете каква е тази среда. Такива познания също така правят възможно интелигентния избор на софтуерни инструменти за автоматизация на проекти. В противен случай трябва да разчитате на голата интуиция и на това, което се казва „българско може би“.
Разговорът ще бъде за AutoCAD 2000, наскоро появилата се версия на AutoCAD 2000i не добави нищо към графичните инструменти, които ще бъдат описани в предложения материал. Разработката във версия 2000i получи основно средства за взаимодействие на участниците в работния процес чрез Интернет. За повечето фирми и независими дизайнери у нас това все още не е първостепенна необходимост.
На някой може да изглежда, че няма нужда да отделяте толкова много време и усилия в AutoCAD за проблеми, които се решават „с гръм и трясък“, например в Archicad или Allplan. Други, от друга страна, ще намерят за удобно да имат пълен контрол над технологията и ще предпочетат гъвкавостта на AutoCAD пред комфорта в ограничената свобода, предлагана от споменатите софтуерни продукти.
Моето отношение към това е: „Нека цъфтят сто цветя“. Няма програмазадоволяване напълно на всички нужди на проектанта. Всеки от тях има своите предимства и недостатъци. Кръстосаното заемане на идеи и ожесточената конкуренция на ограничен пазар гарантират динамичното развитие на професионални инструменти за проектиране, което в крайна сметка е от полза за крайните потребители.
Няколко думи за тези, които все още работят с AutoCAD R14. Преходът към версия 2000 е оправдан. AutoCAD 2000 има превъзходно проектирана и внедрена работна среда, която може значително да намали времето за проектиране. При интензивна работа икономическият ефект е ясно видим. Новата версия е много удобна и помага за намаляване на умората. Представяйки материала, ще се съсредоточа основно върху AutoCAD 2000, като правя отделни резерви за потребителите на R14. Повечето от описаните тук стъпки могат да се извършат в AutoCAD R14, но по по-малко удобен начин.

Ориз. 1. Създаване на чертеж със задаване на граници
За решаване на много графични задачи при проектирането на сгради, по-евтиният AutoCAD LT 2000 също може да се използва ефективно със силно намалени функции за обемно моделиране и визуализация, но е значително по-малко ресурсоемък и ви позволява да работите с достатъчна производителност върху, да кажем, не най-„свежата“ технология. В бъдеще, ако AutoCAD LT не е приложим за определени процедури, това ще бъде уточнено специално, в други случаи всичко, казано за AutoCAD 2000, ще важи за него.
2. Строителен чертеж в AutoCAD: граници на чертежа
Границите на чертежа определят максималната площ на чертежа, която може да бъде бързо достъпна визуално.
По правило работата в AutoCAD се извършва в мащаб 1: 1 (реален мащаб), докато изображението се мащабира директно при печат или вплаващи прозорци за изглед на оформления на чертожни документи (листове, оформления). След създаване на нов чертеж по подразбиране, ако не е използван прототип на чертеж (шаблон) с различна настройка, област, съответстваща на формата на чертеж A1, е визуално достъпна на екрана. Ясно е, че на такава площ е невъзможно да се постави не само строителен обект, но дори и част от стената. За да увеличите видимата площ на работното пространство, можете да използвате операциите на екрана, например да извършите 100x увеличение (_zoom;_s;100x). По-удобен начин за настройка на работното пространство е да се определят неговите размери, наречени граници на чертежа.
За да зададете нови ограничения, направете едно от следните:
- въведете _limits в командния ред;
- изберете Граници на чертежа от менюто Формат.
След извикване на функцията, програмата изисква последователно въвеждане на две точки, които са краищата на диагонала на ограничаващия правоъгълник. Всяка точка може да бъде зададена графично на екрана или чрез въвеждане на координатите им в командния ред, където по подразбиране (в ъглови скоби) се предлагат текущите стойности на координатите на всяка точка, които могат да бъдат потвърдени с празен вход *1.
*1. Празно въвеждане по-нататък ще се нарича въвеждане на текущото съдържание на командния ред, без да го променяте. Това може да бъде или натискане на клавиша ENTER, или натискане на интервала, или щракване с десния бутон на мишката и след това избиране, ако е необходимо, на елемента ENTER в контекстното меню.
Нов чертеж с настройки по подразбиране има ограничения, определени от стойностите 0.0000,0.0000 и 420.0000,297.0000. В този случай броят на нулите след десетичния разделител, който в AutoCAD е точка, а не запетая, няма значение. Запетая с такъв запис имафункция за разделяне на елементи от списък с координати.
В общия случай позицията на правоъгълната област на границите, дефинирана от функцията спрямо произхода на света или текущата координатна система, няма значение, важни са само нейните размери. Следователно, за удобство при въвеждане на втората точка, по-добре е да присвоите на първата (или да запазите по подразбиране) позицията на произхода със стойности 0.0 (или 0.000,0.000, ако точно възпроизвеждате съдържанието на командния ред).
Ако първата гранична точка съвпада с началото на координатите, за да въведете втората точка, е достатъчно да въведете стойностите на нейните хоризонтални (X) и вертикални (Y) координати, разделени със запетаи, съответстващи на размера на граничната зона. Стандартният запис 420.0000.297.0000 (или 420.297, ако изхвърлите незначителните нули) означава, че имате работно поле с размери 420 на 297 мм. Всъщност всяка стойност може да бъде присвоена на единицата на AutoCAD, но в практиката на чертежа на конструкцията се използват само милиметри.
Ако позицията на първата точка е избрана произволно, за да се осигури точност при въвеждане на втората точка, е по-добре да се използва въвеждане на относителна координата. В този случай списъкът с координатни стойности се предшества от знака @, което показва, че отместването е зададено от последната въведена точка, независимо от позицията на началото. Отместването може да бъде определено както в правоъгълни, така и в полярни координати, въпреки че последният метод почти никога не се използва в този контекст.
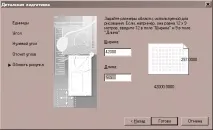
Ориз. 2. Задаване на нови ограничения за чертане
Графичното обозначение на зоната на границите на строителния чертеж, стартирано в стандартния режим (Най-прост шаблон, Старт от нулата), е почти невъзможно, тъй като зоната за въвеждане на втората точка е визуално недостъпна. Осигуряване на достъп дона него е посветена процедурата за промяна на лимити.
При всеки метод е фундаментално важно първо да се посочи долната лява точка, а след това горната дясна. Всеки друг ред на въвеждане на лимити се игнорира от програмата.
В случай, че долната лява точка на граничната зона има нулеви координати, не е трудно да се изчислят новите координати на горния й десен ъгъл. По правило работата по строителни обекти се извършва със следните мащабни коефициенти: 1:2000; 1:1000; 1:500; 1:200; 1:100; 1:50; 1:20. Използваните размери хартия са както следва: форматът A3 отговаря на стандартните ограничения, форматът A1 надвишава формата A3 два пъти за всеки размер, форматът A2 надвишава формата A3 приблизително 1,4 пъти за всеки размер. С помощта на прости аритметични изчисления можете да определите с колко във всеки случай трябва да умножите (очевидно не е нужно да разделяте) стойностите на стандартните лимити. Множителят ще бъде знаменателят на очаквания изходен мащаб на чертежа и частното от разделянето на дължината на вашия лист на дължината на лист A3. Стандартните стойности на множителя за задаване на ограничения в зависимост от мащаба на печат и формата на листа са показани в таблицата.
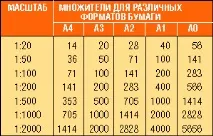
Ако не ви се прави сметката, приемете ограничения от 100 или 1000 пъти стандартните стойности. Основното е, че те трябва да поемат целия проектиран обект или необходимата част от него с марж.
Лимитите могат да се задават и директно при влизане в програмата или при създаване на нов чертеж в текущата сесия (фиг. 1, 2). За да направите това, в диалоговия прозорец за стартиране изберете настройката за бърза настройка или разширена настройка и съответно на втората и петата стъпка от настройката определете желаната работна област, като замените стойностите в полетата за въвеждане на ширина и дължина според описания по-горе алгоритъм.
След като границата е определена, трябва да я изведете цялата на екрана. За да направите това, използвайте командата _ZOOM с опциите _ALL или _EXTENDS, които в този контекст са идентични по ефект. За да извикате команда в този формат, можете по избор да направите следното:
- въведете командата _zoom и желаната опция от командния ред;
- в менюто Изглед [View] изберете елемента Show [Zoom], след което в подменюто изберете опцията All [All] или Borders [Extends];
- използвайте бутона Show Borders [Zoom Extends] или Show Borders [Zoom All] от лентата с инструменти Zoom [Zoom]. Този панел се нарича като подпанел от областта на бутоните за управление на изображението на екрана на стандартния панел.
В случай, че чертежът съдържа геометрични конструкции, действието на командните опции е различно. Опцията _ALL задава зоната на изображението по такъв начин, че всички примитиви, разположени на „незамразени“ слоеве, да се виждат с максималното възможно увеличение, докато ограничената област се игнорира. Опцията _EXTENDS показва цялата област на ограниченията, но ако е необходимо, увеличава видимата област, така че да включва всички примитиви на „незамразени“ слоеве, разположени извън областта на ограниченията. И в двата случая обекти, които са на „незамразени“ изключени слоеве, влияят върху видимата област, образувана по този начин, въпреки че самите такива обекти са невидими.
По външния вид на екрана (при липса на обекти) е невъзможно да се определи коя област от чертежа е представена. За да проверите, можете да поставите графичния курсор в горния десен ъгъл на графичната област на прозореца за рисуване и да прочетете стойностите на текущите му координати, показани в полето за координати, разположено в лентата на състоянието на прозореца на програмата. Ако тези стойности са различни отзададени от вас не много, можете да считате задачата за изпълнена и да започнете работа.
За да предотврати чертане извън ограничената зона, AutoCAD предоставя режим, в който графично въвеждане не е възможно извън ограничената зона. Това е полезно, когато граничната зона съвпада точно с областта за печат. Режимът за проследяване на лимитите се активира от командата _LIMITS с опцията _ON. В този режим въвеждането извън границите е придружено от съобщение за грешка в командния ред и повтаряща се подкана за въвеждане. Опцията _OFF на командата _LIMITS деактивира режима на проследяване. Командата се нарича:
- чрез въвеждане на _limits на командния ред;
- Избиране на елемента Draw Limits в менюто Format.
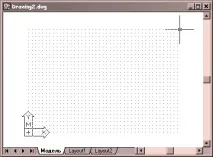
Ориз. 3. Решетка в областта на границите
И в двата случая опциите се извикват от командния ред.
На практика този режим рядко се използва, особено когато крайните чертожни документи се формират в пространство на хартия на базата на плаващи прозорци.
Решетката на екрана се показва само в областта на ограниченията, което също ви позволява да визуализирате наличната работна зона (фиг. 3). В този случай трябва да се има предвид, че мрежата се показва на екрана само когато стъпката (разстоянието между най-близките възли) позволява това да се направи при текущото увеличение на екрана. Твърде гъстата мрежа не се показва. Стандартната стъпка от 10 единици не позволява използването на мрежа при работа със строителни обекти. С граници от 42000x29700, което съответства на чертожен лист във формат A3 в мащаб 1:100, в режим на цял екран с разделителна способност 1024x768, решетката ще бъде видима на стъпка от най-малко 200. За разлика от решетката, ограниченията върху границите и плътността на възлите не влияят на работата на режима на прихващане.
Мрежата се управлява от командата _GRID, опции_ON и _OFF, които съответно активират и деактивират показването му. Командата се извиква от командния ред: _grid. Без опции, командата ви позволява да регулирате разстоянието на мрежата. Можете също да контролирате видимостта на решетката с бутона GRID в лентата на състоянието (фиг. 4). Описанието не изчерпва всички възможности за управление на мрежата, но по-пълното описание е извън обхвата на темата.
Ориз. 4. Координатно поле и контролни бутони за прихващане и мрежа
По-нататък единицата за дължина на системата AutoCAD е приведена в съответствие с 1 mm, което отговаря на изискванията на стандартите за чертане и практическата целесъобразност.
Можете предварително да подготвите работно пространство за бърз достъп, без да задавате ограничения. За да направите това, трябва да използвате стандартни инструменти, за да създадете рамка за бъдещия чертеж, като вземете предвид мащаба. Най-добре е да използвате правоъгълник. Диагоналът на правоъгълника трябва да бъде зададен, като се следват същите принципи, както при задаването на граници. Точно като ограниченията, такава рамка ви позволява бързо да покажете цялата област на чертежа и в допълнение ви позволява директно да видите границите на входа. След завършване на работата, тя може да служи като външна рамка на чертежа или да бъде премахната.
(Продължава в следващото издание на раздела CAD)