Автоматизация в Nuendo
Автоматизация в Nuendo
Nuendo е напълно автоматизирано виртуално студио. Работата в него с Automation Events (автоматизирани данни) е организирана много просто и удобно: потребителят дори не трябва да знае какво е автоматизирана подписа. Има два начина за записване на автоматизация, които не се отричат, а се допълват взаимно. Това е "жив" запис в реално време и графичен вход. Записът "на живо" на автоматизацията обикновено се използва на финалния етап на смесване на проекта. Ако в процеса на редактиране на проект записът на автоматизацията се комбинира с редактирането на композицията, тогава и двата метода са еднакво приложими. Освен това данните за автоматизация в този случай трябва да „следват обектите“: да се прехвърлят и копират заедно с тях. Когато работите с автоматизация, трябва да вземете предвид, че времето за реакция на виртуален миксер към контролно действие се определя от забавянето на латентността, т.е. зависи от типа и настройките на ASIO драйвера.
Запис на живо на автоматизация
Режимът за автоматизация на запис се включва с бутоните Write Automation (те са номерирани на фиг. 2.163). Всеки бутон активира автоматичния режим на запис на този канал.
ЗабележкаВ прозореца за настройки на VST канала активирането на режима на автоматизиран запис е същото като в прозореца VST Mixer. Бутонът Write All в секцията Automation на общия панел позволява глобален запис на всички канали.
В режим Write Automation всички автоматизирани позиции на плъзгачите, копчетата и бутоните ще бъдат записани по време на възпроизвеждане.
Ориз. 2.163. Активиране на режима за автоматизиране на записа:

Трябва да се отбележи, че по същество "живият" запис на автоматизация не се различава от записа на "живо" изпълнение на аудио запис, само като музикаленинструментът е VST миксер. Четенето на записани автоматизирани данни се извършва само в режим на автоматизирано четене. Удобно е да комбинирате режимите на четене и запис, за да слушате други автоматизирани песни, докато записвате. (Всички автоматизирани контролери в програмата Nuendo са анимирани за яснота.) Режимът на четене се включва от съседния зелен бутон - Read Automation. Когато са активни, позицията на автоматизираните контролери се определя само от автоматизираните събития. Нека се спрем на това по-подробно. Ако данните за автоматизация се записват в подпис и автоматизацията на четене е изключена, тогава песента е в статичен режим. Статичният режим е режимът на проследяване по подразбиране. Не зависи от това дали подписите имат записани данни за автоматизация. Графиката на промяната на параметъра е права линия със статична стойност (фиг. 2.164), тъй като параметърът не се променя с времето. Линията на автоматизация в статичен режим се появява като светлосива крива и плъзгачът на автоматизираните параметри може да се движи свободно.
Ориз. 2.164. Динамични и статични режими:
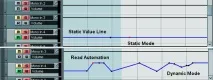
При превключване към режим на динамично автоматизиране на четенето линията със статична стойност изчезва. Остава само кривата на автоматизацията, която определя позицията на регулатора. Удобно е да записвате или по-скоро презаписвате данни за автоматизация в прозореца на Nuendo Project. Нека разгледаме един прост пример. Да кажем, че сме записали в няколко преминавания автоматизацията на силата на звука, панорамирането и нивото на изпращане (FX Send 1 Level). Но тогава беше необходимо да се коригират някои точки. Разбира се, това може да се направи и графично (повече за това по-долу). Но понякога е по-удобно да презапишете определен субтрак "на живо". За достъп до подписи използвайте командата Show Automation (или ShowАвтоматизация за всички песни) от контекстното меню на песента. Това ще отвори подписите на всички параметри, които са били автоматизирани. След това трябва да включите възпроизвеждането, след което в точния момент щракнете върху цифровото поле на избрания подпис и задръжте левия бутон на мишката. След това до курсора на мишката ще се появи виртуален плъзгач, който е предназначен за визуално показване и регулиране на променяния параметър (фиг. 2.165). Записването на нови данни за автоматизация започва от момента, в който се появи виртуалният плъзгач, така че трябва да започнете да коригирате веднага.
ЗабележкаАвтоматизирането на писане и четене трябва да бъде активирано на субтрака за автоматизация.
Ориз. 2,165. Автоматизация на презаписване:
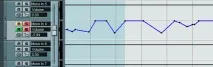
Тази настройка е по-ефективна от промяната на параметрите "на сляпо" в прозореца на VST Mixer. Наблюдавайки движението на курсора върху подписата на автоматизацията, е по-лесно да се изчислят "проблемните зони" и моментите на началото на регулирането.
СъветМожете да подобрите точността на управление, като преместите виртуалния плъзгач, докато натискате клавиша Shift.
За сложни случаи има "резерв" - бутонът Mute Automation. Може да помогне, например, при автоматизиране на VST-плъгини. Този бутон се намира до бутоните Write и Read Automation - на всички автоматизирани подписи и групови песни. Полезността на бутона Mute Automation е, че ви позволява селективно да заглушавате субтракове, т.е. деактивира автоматизирането на четенето на ненужни параметри.
ЗабележкаВ Nuendo всички генерирани криви на автоматизация се опростяват автоматично. Това се прави, за да се намали общият брой на автоматизираните събития. Степента на опростяване се задава в допълнителните настройки на предпочитанията на страницата за редактиране на потребителския интерфейс с плъзгачаНиво на намаляване на автоматизацията. Не се препоръчва да се задава минимално ниво на опростяване, тъй като кривата на автоматизация ще съдържа много безполезни точки (Събития на автоматизацията).
Графичното въвеждане се извършва от инструмента Draw (Pencil). Те могат да начертаят цялата крива на автоматизация (чрез плъзгане на молива) или да я построят по точки (щракване във всяка позиция) (фиг. 2.166). Дори ако пистата е била в статичен режим, въвеждането само на една точка с молив веднага ще превключи пистата в динамичен режим и режимът за четене ще се включи.
Ориз. 2,166. Автоматизация на графично въвеждане:
Можете да премахнете опциите за рисуване на крива с командата Редактиране l Отмяна или да изтриете с инструмента Изтриване.
Добавяне и изтриване на параметър за автоматизацияВсеки параметър за автоматизация се намира на отделен подпис. (Тук трябва да се върнете към секцията „Групово проследяване на канала“.) За да добавите параметър, трябва да щракнете върху полето за подпис (обозначено с номер 1 на Фиг. 2.38). След това изберете Добавяне от падащия списък с опции. Това ще отвори прозореца Добавяне на параметър, съдържащ списък с параметри, които да бъдат автоматизирани (вижте Фиг. 2.39). Добавянето на параметър става чрез двукратно щракване върху елемента от списъка. Премахването на параметър се извършва от командата Премахване на параметър от контекстното меню на субтрака.
Точките могат да се въвеждат не само с инструмента Draw, но и с инструмента Object Selection (стрелка). В този случай първо трябва да включите режима на четене на пистата и да поставите точки само директно върху линията и едва след това да ги плъзнете. Инструментът за рисуване има аналог, инструментът за линии. За да отидете до него, трябва да щракнете отново върху маркирания бутон Рисуване в лентата с инструменти на лентата с инструменти и да изберете най-долния елемент от падащия списък. ИнструментLine работи по същия начин като Draw, но с изключение: той формира директни разфасовки на автоматизирани линии и не променя субтрака от статичен режим в режим на четене.
Точките за автоматизация не са нищо друго освен събития (Събития за автоматизация). Следователно за тях се прилагат същите операции и техники за редактиране, както за обектите на аудио събития. А именно: точките могат да бъдат избирани, премествани, копирани чрез клипборда, групирани, изтривани и премествани с помощта на бутоните Преместване наляво / надясно на панелите Набутване и Прилепване, както и дублирани с помощта на командите Дублиране, Повторение и Цикъл за запълване (за това трябва да изберете две или повече точки). Те се покриват от функцията Snap (с изключение на режима Shuffle). Вярно е, че точките са „твърде малки“ за командите на менюто Редактиране Разделяне на курсора, Разделяне на цикъл, Преместване отпред и Преместване назад, които не работят със събития за автоматизация.
ПодсказкаМожете бързо да изберете всички точки от субтрака, като използвате командата Избор на всички събития от нейното контекстно меню.
Огромно предимство на програмата е възможността за преместване или копиране на обекти заедно с автоматизирани събития. Тази услуга ви позволява да комбинирате редактиране с автоматизиран запис. Извършва се като нормална операция за недеструктивно редактиране, само с малко повече предварителна подготовка - необходимо е да се изберат не само обектът, но и точките за автоматизация (фиг. 2.167). Режимът за избор на диапазон ви дава още повече свобода за движение и копиране. В примера на фиг. 2.168, избраният диапазон, покриващ кривата на автоматизация на обема на един канал, беше копиран в друг канал и дори в друг параметър. Друга често срещана задача е също толкова лесна за изпълнение - прецизно редактиране на автоматизиран параметър (на ниво отделно събитие). За да го осъществите, трябва да изберете събитие и да промените параметъра в панела Информационен редСтойност (фиг. 2.169) с натиснат клавиш Shift. Финото редактиране може да се извърши и в прозореца Преглед на проекта, тъй като той подчертава събитие за автоматизация в синхрон с прозореца на проекта Nuendo. В този случай квадратчето за избор на синхронизиране трябва да бъде отметнато (вижте раздела „Преглед на проекта“ по-рано в тази глава).

Ориз. 2,168. Копиране в режим Избор на диапазон:

Ориз. 2,169. Модифициране на параметър с помощта на панела с информационна линия:

Наред с всичко останало, параметрите на плъгините също могат да бъдат автоматизирани. За ефектите на вмъкване данните за автоматизация се записват върху субтракове на аудио и групови канали. Следователно те се редактират по описаните по-горе методи. Параметрите на VST-плъгините са в специална позиция - те могат да бъдат напълно автоматизирани. Благодарение на това можете да записвате и възпроизвеждате непрекъснатата промяна на параметър в реално време, както и да автоматизирате позицията на превключватели - превключватели (ако са в дизайна на ефекта). За DirectX плъгини можете да използвате автоматизирано превключване на програми в банката за плъгини на DirectX. Общо той съдържа 16 програми, което показва, че шестнадесет предварителни настройки могат да бъдат манипулирани в реално време с помощта на автоматизация. Тази функция на услугата ви позволява да използвате напълно DirectX-плъгини дори без пълна автоматизация на параметрите. Например, за ефекта Insert на една песен можете да създадете специална банка, състояща се от шестнадесет програми (максимум). И по време на възпроизвеждане на песен, просто превключете тези програми с автоматичен запис.
СъветЗа да се постигне синхронно превключване на ефектите, "живият" автоматизиран запис трябва да бъде квантован. За всяка точка на автоматизация тази процедура може да се извърши по следния начин: курсорmultitrack се задава на точната позиция, например в началото на всяка лента, и избраната автоматизирана точка се премества в позицията на курсора с командата Edit Move to Cursor. Препоръчително е да използвате комбиниран режим на прилепване, като мрежа+курсор.
За да автоматизирате тези добавки, които са свързани в панелите VST Send Effects и VST Master Effects, трябва да създадете специална песен - Plug-in Automation Track (вижте раздела „Plug-in Automation Track“ по-рано в тази глава). Същият запис съдържа данни за автоматизация на инструмента VST.