Фокус върху снимки, редактиране на несполучливи снимки в безплатен урок по фотошоп - Мега Обзор

Както можете да видите, качеството е повече от посредствено: остротата очевидно няма да навреди, белите листенца са преекспонирани ... Но от снимките на жасмин, които направих миналата година, тази е най-достойната (надявам се фактът, че левият ми крак беше в гипс, по някакъв начин оправдава качеството на снимката). Спомените от най-красивия цъфтеж бяха толкова ярки, че редовно се връщах към тази снимка, убеден, че е безнадеждно и много разстроен. И онзи ден се събрах и реших, че умението, дадено на всяка жена отгоре и състоящо се в умението да превръщаш недостатъците в добродетели, може да се приложи и в този случай. Резултат:

Ако все още не сте заспали, четейки моя поток от съзнание, нека най-накрая да започнем. 1. Отворете снимка. Внимателно го разглеждаме, ужасяваме се, затваряме го ... Шегувам се. Не е нужно да затваряте. 2. Първото нещо, което трябва да направите, е да наточите. Използвайте метода, който ви е най-познат. Много харесвам техниката, която научих от К. Айсман. Отидете в раздела Канали. Изберете най-контрастния канал и го копирайте. След това приложете към този канал: Filter->Stylize->Find Edges; Изображение->Настройки->Обръщане; Филтър->Друго->Максимум (радиус 2); Филтър-> Шум->медиана (радиус 2); Филтър->Замъгляване->Замъгляване по Гаус (радиус 1); Изображение->Настройки->Яркост/Контраст (контраст +50). Каналът за заточване е готов.
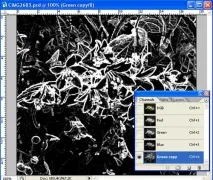
Превключете към RGB канал и заредете получения канал като селекция: Ctrl+Alt+4. Сега приложете Filter->Sharpen->Unsharp Mask (количество 120, радиус 0.8, праг 3). Параметърът Amount може да се променя в зависимост от качеството на снимката. Премахване на избор Избор->Отмяна на избор/Акоостротата все още не отговаря, след това дублирайте слоя (Ctrl + J), приложете Filter->Other->High Pass с радиус 0,5 - 0,9, задайте режима на смесване на Overlay, изравнете слоевете (Ctrl + E). Сега всичко трябва да се върне към нормалното. 3. Второто нещо, от което тази снимка има остра нужда, е наситеността на цветовете. Така че дублирайте Layer->Duplicate Layer (или Ctrl + J) и задайте режима на смесване на Multiply. Обединяване на слой->Изравняване на изображението.
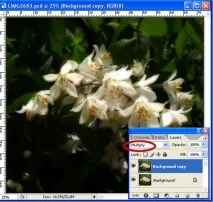
Съгласете се, определено е по-добре. 4. След това създайте две копия на оригиналния слой. Върху първото копие приложете замъгляване по Гаус с голям радиус: Filter->Blur->Gaussian Blur. Взех радиуса равен на 22, но това, разбира се, зависи от вашата снимка. В резултат на прилагането на филтъра обектите на снимката трябва да загубят очертанията си и да се превърнат в цветни петна.
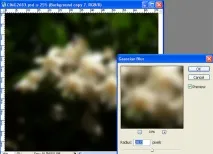
Върху второто копие приложете Filter->Blur->Radial Blur: Количество 70-78, Метод на замъгляване: Zoom, Quality: Good. Преместете центъра в началото на клона.
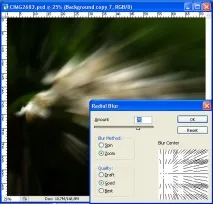
5. Тук започва забавлението. Скрийте горния слой, засега нямате нужда от него. Да работим с първото копие. Приложете маска на слоя към него [copy]: бутон в палитрата на слоевете Add Vector Mask. И сега, рисувайки върху маската с кръгли меки четки с различна прозрачност, създайте ефекта на блуждаещ фокус, т.е. Скрийте частта, където планирате да заточите. Удобно е първо да използвате голяма мека четка (Непрозрачност не по-висока от 30), за да маркирате притока на фокуса и след това постепенно да намалите диаметъра и да увеличите непрозрачността, за да подчертаете някои детайли на изображението (като че ли да ги хванете с фокус).
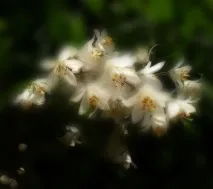
Добре? Вижте, вече е красиво. Приложете Filter->Blur->Gaussian Blur (радиус 1) към маската, за да смекчите ръбовете. По принцип получихме ефекта на блуждаещия фокус, можем да спрем до тук.Но, разбира се, ще продължим. 6. Направете видимо второто копие на фоновия слой. Докато сте на този слой, заредете селекцията, като използвате маската на предишния слой: Ctrl + щракнете върху маската. Увеличете леко селекцията Select->Modify->Contract (Contract by 10) и приложете маска към текущия слой (3) Намалете Opacity до 29.
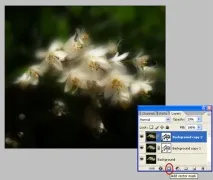

8. Когато приключите с декорирането, изравнете всички слоеве Layer->Flatten Image. Благодаря за вниманието. Ако нещо не е ясно, попитайте, ако нещо не е наред - скарайте се, ще го коригирам. Исках да съм полезен на любимия си форум. И както се казва, ето резултата

фотошоп урок, фотошоп уроци, фотошоп урок