Георефериране на данни в QGIS
Описание на инструмента за георефериране на данни
Инструментът използва редица трансформации, реализирани чрез GDAL.
Преди да започнете, уверете се, че:
- Разделителят на целите и дробните части в системата е точка, а не запетая, в противен случай може да се появи грешката „Не може да се изчисли трансформацията“, ако обвързването върви без проблеми, тогава разделителят не може да бъде променен (отбелязано в Windows 7 64bit).
- Самите имена на работни папки и растери не съдържат кирилица и интервали.
И двата съвета имат препоръчителен характер и си струва да ги обмислите, ако имате проблеми при свързването. Напълно възможно е да ги нямате, да не възникнат.
Растерът, използван за примера в тази статия, може да бъде изтеглен от тук.
Съдържание
Стартиране на QGIS и модула за свързване
QGIS може да бъде изтеглен от официалния сайт или инсталиран чрез инсталатора на OSGeo4W (препоръчва се, описание на инсталацията). Плъгинът за георефериране се наричаGeoreferencer GDAL (Georeferencer GDAL)Georeferencer и се стартира чрезPlugins\Georeferencer (Plugins\Georeferencer). Ако този модул не е в менюто Plugins, първо трябва да го активирате чрезPlugins\Plugin manager(Plugins\Plugin manager).

И след това стартирайте:
Зареждане на първоначалните данни
След стартиране на модула за свързване ще се появи прозорецът за свързване на данни, разделен на две части: част с данни и част от таблицата с точки на свързване. В самото начало, тъй като все още няма заредени данни, прозорецът и таблиците са празни.
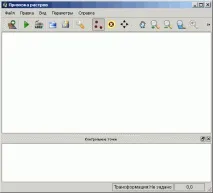
За да започнете обвързването, заредете растерния файл, който да бъде свързан в изгледа с данни, той може да бъде във всеки обичаен графичен формат (gif, jpeg, tif и т.н.), за да направите това, изберетеФайл\Отворирастер. Ако вашият файл не може да бъде зареден, това обикновено се дължи на растерна функция, необичайна компресия или цветова система, в който случай просто го запазете отново като TIF:
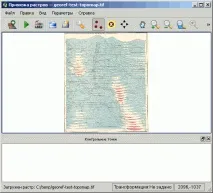
Подреждане на точки за закрепване
По-нататъшната работа по събирането на опорни точки се извършва в областта със заредения растер, така че може да искате да го увеличите максимално. Процесът на прихващане се състои в създаване на няколко контролни точки, за които са известни реалните им координати.
Точките се създават с инструмента Add Point. В този случай първоначалните координати на прикаченото изображение се получават автоматично, а референтните координати (тези, към които се извършва обвързването, трябва да бъдат получени отнякъде).
Координатни източници
Източникът на координати може да бъде всеки набор от данни, услуга или нещо друго, където можете да получите изрично координатите. Например можете да получите координати:
- От данни, които вече са заредени в областта на картата
- От трети източник
- От самото изображение
Координати от вече заредени закотвени данни
Координати от външен източник
Всичко може да бъде външен източник, стига да можете да получите координати от него. Например:
- Координати, събрани на полето с помощта на GPS
- Координати от интернет карти: osm.org, maps.google.com и др.
- Координати от документи
Координати от самото изображение
В определени случаи координатите са изрично изписани върху самото изображение. Това често се среща на топографски карти. В нашия пример опорните точки ще бъдат ъглите на топографската карта. Ще получим координати чрез увеличаване на съответните фрагменти и визуално четене на географската ширина и дължина.
Създаване на точки
Следкато увеличите желания фрагмент и посочите точка, трябва да въведете съответните координати:
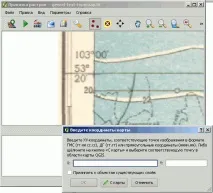
В случай на свързване на растер с други слоеве (векторни или растерни), първо трябва да заредите необходимите слоеве в главния прозорец на QGIS. След това, вместо да въвеждате координати от клавиатурата, за да зададете координати на контролни точки, изберете бутонаОт карта(От платно на карта) и щракнете върху желаното място на основната карта. В този случай GCP координатите се вземат от картата, която може да съдържа всички други слоеве, отворени в главния прозорец на програмата.
След като поставите необходимия брой точки, прозорецът за събиране на точки трябва да изглежда по следния начин:
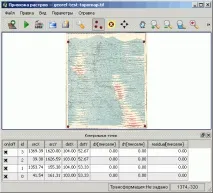
Трансформация
След като съберете необходимия брой точки, можете да започнете да трансформирате растера (да го преизчислите) в нова координатна система. За да направите това, изберете настройките за трансформацияПараметри/Параметри на трансформация.
В QGIS има няколко метода за растерна трансформация, включително:
- Линейно - афинна трансформация, линейно изместване и мащабиране, преизчисляване (създаване на нов) на растера не се извършва в този случай (следователно елементът за създаване на нов растер е деактивиран), създава се нов обвързващ файл;
- Helmert - изместване и завъртане, създават се нов TIF файл и обвързващ файл;
- Полином 1,2,3 - полиномна трансформация от първи, втори или трети ред. Изискват се съответно минимум 4, 6, 10 точки. Създават се нов TIF файл и anchor файл; Препоръчваме да използвате полиномна трансформация от 1-ви ред за бързо свързване и полиномна трансформация от 2-ри ред за по-точно свързване (повече).
- Сплайн с тънка плоча - частична линейна трансформация, подобна на модела на трансформация на гумен лист(гумен лист), се използва в случай на много силни локални изкривявания на оригиналния растер.
Като начало се препоръчва използването на полиномен модел, съответстващ на броя на създадените контролни точки.

След получаване на нов растер се препоръчва да проверите точността на обвързването с независим или същия набор от точки и, ако е необходимо, да се върнете отново към процеса на обвързване, като изтриете неуспешно неправилно зададените GCP.