Инструкции за добавяне на модове към сайта
Всички знаете, че модовете от нашия сайт се инсталират автоматично. За да добавите мод към сайта, вече не е достатъчно просто да изтеглите архива с инструкции. Ние обаче се опитахме да опростим добавянето, доколкото е възможно. Сега ще ви кажа какво трябва да се направи за това.
Като пример, ще добавя мод на кола към GTA San Andreas - GMC Sierra. Погледнете внимателно как съм попълнил полетата.
Първо трябва да попълните основна информация като \"Име\", \"Кратко описание\" и \"Подробно описание\". Кратко описание ще бъде добавено към инсталатора, а подробно ще бъде показано на уебсайта. Само полето \"Име\" е задължително, но опитайте да попълните всички полета.
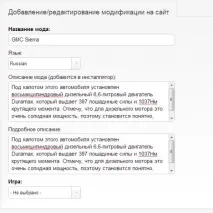
След това трябва да изберете играта и вида на модификацията, която да добавите. Избирам играта GTA San Andreas и тип модификация \"Car\":
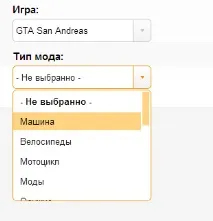
Също така на този етап трябва да отбележите зависимостите на мода. Случва се, за да работи един мод, е необходимо да бъде инсталиран друг мод, например, за да работят CLEO скриптове, първо трябва да инсталирате CLEO библиотеката. Поставете отметки в квадратчетата за необходимите зависимости и продължете към следващата стъпка.
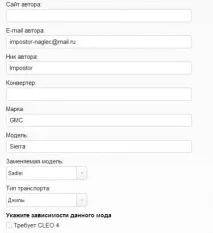
В моя случай има 4 раздела по-долу: Към IMG, Към папка, Настройки и Редове. Всеки раздел има подсказка, описваща за какво служи. За да се появи подсказката, просто преместете курсора на мишката върху въпросителния знак до раздела, който ви интересува. Когато добавите мода към други игри, броят на разделите може да е различен.
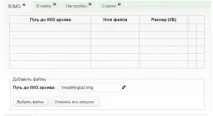
В този раздел трябва да предоставите на инсталатора файлове, които трябва да бъдат поставени във всеки *.img архив. Ако това не се изисква, тогава в този раздел не можете да правите нищоне пълнете. За да качите файлове, щракнете върху бутона \"Качване на файлове\" и изберете нужните файлове. Можете да имате няколко наведнъж. След като изберете файловете на вашия компютър, щракнете върху бутона \"Отвори\".
(Тъй като добавям мод на кола, трябва да кача файловете на добавения модел в този раздел: sadler.dff и sadler.txd)
Файловете, които сте избрали, веднага ще започнат да се качват на сървъра. Ако промените решението си, можете да спрете изтеглянето, като щракнете върху бутона \"Отказ от всички изтегляния\" или можете да премахнете отделен файл от опашката, като щракнете върху кръстчето до него. За всеки файл трябва да посочите пътя до *.img архива. Пътят е спрямо папката на играта. При изтегляне на всички файлове се присвоява *.img архив по подразбиране (modelsgta3.img за GTA SA, VC или pcmodelscdimagesvehicles.img за GTA IV). Пътят по подразбиране може да се промени, като щракнете върху иконата на молив до него.
След изтеглянето всички файлове ще бъдат показани в таблицата. Параметрите на всеки файл могат да се променят, като щракнете върху иконата на молив в желания ред.
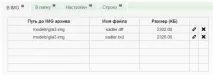
Ако при инсталиране на мода трябва да добавите или замените някои файлове в папката на играта, тогава това може да стане във втория раздел -В папка. Всичко е същото като при добавяне към *.img, само пътят трябва да бъде посочен не към файла, а към папката, в която копираме. Ако трябва да копирате директно в папката на играта, оставете пътя празен. Ако трябва да поставите файла в подпапка, посочете пътя до него (напримерdata, илиCLEO, илиcommondata).
(Добавям обикновен мод за кола без поддръжка за библиотеката CLEO или други функции, така че пропускам този раздел, тъй като няма какво да добавя към него)
В третия раздел трябва да направите различни настройки за транспорта:
- размер на колелата и честота на появяване на автомобили - vehicles.ide;
- характеристики, настройки за управление и автоматично поведение - handling.cfg;
- транспортен цвят - carcols.dat;
- наличието на настройка - carmods.dat (само за GTA SA).
За ваше удобство измислихме опростено допълнение. Ако имате обикновен мод, например нов модел кола, тогава можете бързо да направите настройки, като изтеглите файла ReadMe, прикачен към мода. За да направите това, щракнете върху бутона\"Изтегляне на ReadMe\"в блока\"Лесно добавяне на настройки\"и изберете същия този ReadMe файл. След като се зареди, системата ще се опита да разпознае настройките и да ги добави в таблицата.
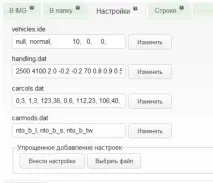
Освен това, за ваше удобство, измислихме друга опция за опростяване на добавянето на настройки. Щракнете върху бутона \"Направи настройки\" и ще видите полетата за правене на настройки (добавям GMC Sierra, който замества Sadler в играта. За да направя нови настройки за управление, попълвам този раздел):
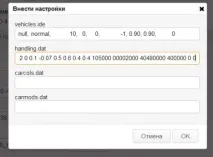
Просто копирайте тук редовете, които трябва да бъдат заменени в тези стандартни файлове, щракнете върху бутона \"ОК\" и те автоматично ще бъдат добавени към таблицата.
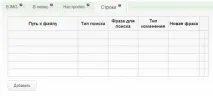
Добавянето на настройки, описани в предишния раздел, е подходящо само при добавяне на обикновен транспортен мод, т.е. нова кола, мотоциклет, хеликоптер и др. Разбира се, повечето от тези модове, но понякога е необходимо да се заменят или добавят редове във файлове за по-сложни модове. За това служи последният четвърти раздел -Редове. Ето ръчно добавяне. Щракнете върху бутона \"Добави\" и ще видите формуляра за добавяне, където трябва да попълните редовете (път на файла, тип търсене, фраза, нов ред), но повече за това следващия път.
(Добавям нормален мод на кола без никакви промени в другифайлове на играта, така че пропускам този раздел, защото. Няма какво да добавя към него)
След като всички необходими параметри са въведени, можете спокойно да натиснете бутона “Запиши”. Ако всичко е правилно, тогава на екрана ще се появи съобщение за успешното добавяне на мода:
След това да преминем към списъка с вашите модификации. Това е елементът My Mods в потребителското меню.
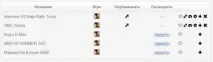
Така че, след като генерираме мода, трябва да го изтеглим и да проверим ефективността му, преди да го публикуваме, както и да направим негови екранни снимки в играта (ние не публикуваме модове без екранни снимки на сайта!).
(Напоследък ни задаваха много въпроси относно това как да направите екранна снимка от играта, затова публикуваме подробни инструкции: Как да направите екранна снимка от играта).
- 1. Щракнете върху иконата \"Изтегляне\" - маркирана с червен кръг на екранната снимка по-горе - ще се отвори нов стандартен прозорец за изтегляне на файлове от нашия сървър.
- 2. Изтеглете мода, който току-що генерирахте.
- 3. Инсталирайте го в играта.
- 4. Намираме инсталирания мод в играта и проверяваме неговата производителност.В моя случай този мод е кола, за да я намеря бързо в играта, използвам обучителя: GTA San Andreas Crazy Trainer.
- 5. Правим екранни снимки (най-малко 3 броя от различни ъгли, за предпочитане 5 или повече).Както посочих по-горе, много е удобно да правите екранни снимки в играта с помощта на Fraps.
- 6. Излезте от играта и отидете в секцията My Mods на сайта, за да добавите екранните снимки, които току-що сте направили, и изпратете файла за публикуване.
Добавяне на екранни снимки към генерирания мод.
За да отидете в секциятаУправление на екранни снимки- щракнете върху иконата на камерата - маркирана с червен кръг на екранната снимка по-долу:
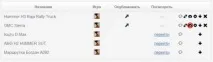
Отваря се страницата \"Управление на екранни снимки\". За да качите екранни снимки, щракнете върху бутона \"Качване на файлове\" и изберете желаните екранни снимки. Можете да имате няколко наведнъж. След като изберете, натиснете бутона \"Отвори\" и те ще започнат да качват на сървъра:
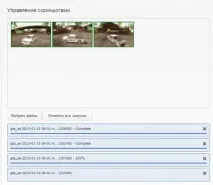
Ако в процеса на качване на екранни снимки сте качили допълнителна или просто не сте харесали качената екранна снимка, винаги можете да я изтриете, като задръжте върху нея с курсора на мишката и щракнете върху \"кръстче\" - екранната снимка ще бъде изтрита незабавно. Можете също така да сортирате екранните снимки в реда, от който се нуждаете - просто плъзнете и пуснете екранната снимка. Екранната снимка, която ще бъде на първо място, ще отиде на главната страница на сайта.

След като всички екранни снимки бъдат добавени, щракнете върху бутона \"Запазване\", намиращ се в долната част на страницата и системата веднага ще ви пренасочи към страницатаМоите модификации.
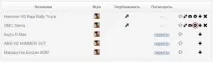
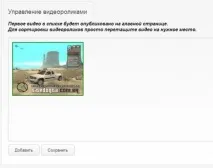
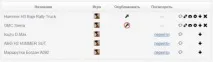
Пред вас се появява съобщение:
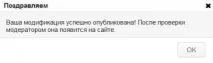
А ето как изглежда на сайта:
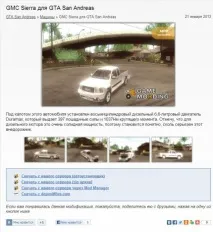
Ето как изглежда самият мод с автоматична инсталация: