Инструкции за създаване и инсталиране на сертификат за ключ за подпис, Платформа за съдържание
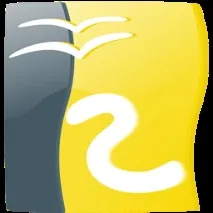
към Правилата на корпоративната информационна система "Солид-ЕДО"
Инструкции за създаване и инсталиране на сертификат за ключ за подпис
1. Инсталиране на CryptoPro CSP
Инсталирането на комплекта за разпространение на CryptoPro CSP трябва да се извърши от потребител с права на администратор.
В зависимост от версията на Windows, инсталирана на компютъра, е необходимо да запазите пакета за разпространение на CryptoPro CSP от страницата на уебсайта на сертифициращия орган http://www. sol >- ifc. ru/services/ca/soft на вашия компютър, стартирайте го и следвайте командите на съветника за инсталиране на програмата.
По време на инсталационния процес ще трябва да въведете серийния номер на CryptoPro CSP, посочен в лиценза. Лицензът може да бъде добавен по-късно чрез програмата “CryptoPro PKI License Management” (Старт->Програми->Crypto-Pro-> CryptoPro PKI License Management) чрез щракване с десен бутон върху елемента “CryptoProCSP”и избиране на елемент от менюто “Всички задачи->Въведете сериен номер”. При липса на лиценз програмата работи три месеца.
След като инсталацията приключи, трябва да рестартирате компютъра си.
2. Инсталиране на сертификата на Удостоверяващия орган
От страницата на уебсайта на Сертификационния център http://www. sol >- ifc. ru / services / ca / records изтеглете основния сертификат на сертифициращия орган.
За да инсталирате CA сертификат, щракнете с десния бутон върху файла и изберете елемента от менюто "Инсталиране на сертификат".Това ще стартира съветника за импортиране на сертификат, след което трябва да щракнете върху бутона "Напред".
В следващия прозорец задайте превключвателя за избор на магазин на "Поставяне на всички сертификати в следния магазин",и с помощта на бутона "Преглед" трябва да посочите името на магазина"Доверени главни сертифициращи органи" като име.
След завършване на съветника за импортиране на сертификати (бутон"Край"), когато бъдете попитани за добавяне на сертификат към основното хранилище, отговорете"Да"и щракнете върху"ОК"в съобщението за успешното импортиране на сертификата.
3. Получаване и инсталиране на работещ сертификат
На страницата, която се отваря, трябва да кликнете върху връзката"Вход за потребители с временен маркер за достъп".
За достъп въведете"IDToken"и"Password"(ПРЕДУПРЕЖДЕНИЕ: клавиатурната подредба трябва да е английска, Caps Lock е изключен).
След това натиснете бутона"Създаване на заявка за сертификат".
Изберете шаблона за сертификат „CA User Certificate“и щракнете върху бутонаИзпрати“. На въпроса за създаване на сертификат в момента трябва да се отговори"Да".
Поставете USB памет и я изберете като ключов носител.
Това ще отвори прозореца"Генератор на биологични случайни числа". По време на работа на сензора (докато сините правоъгълници се запълват) трябва да натиснете произволни клавиши на клавиатурата (с изключение на клавиша Esc) или да преместите курсора на мишката произволно в полето на прозореца на сензора.
В края на работата на сензора можете да зададете парола за контейнера, в който ще се съхранява сертификатът, и да запазите въведените данни, като натиснетеОК. Паролата трябва да се запомни, тя ще бъде необходима по-късно при инсталиране на сертификата.
Сега, когато новосъздаденият сертификат се покаже в списъка със сертификати, трябва да щракнете върху връзката“Инсталиране”, а след това на следващата страница щракнете върху бутона“Инсталиране на сертификат”. Към предложението за програма добавете товасертификат, отговорете"Да", въведете зададената преди това парола и натиснете"ОК" два пъти.
4. Създаване на личен акаунт
Работата с ключове за електронен подпис в личния акаунт е възможна само в браузъра Internet Explorer с инсталирана библиотека CAPICOM.
Трябва да добавите https://www. ***** към списъка с надеждни сайтове (меню на браузъраИнструменти-&Internet OptionsСигурностраздел, елементНадеждени сайтове)и инсталирайте библиотеката CAPICOM, налична на страницата на уебсайта на сертифициращия орган http://www. *****/services/ca/soft .
5. Настройка на сертификат в системата за търговия QUIK
Във файла cryptocsp_pr. ini намиращ се в директорията с програмата Quik в раздел[Crypto Prov >
Името на ключовия контейнер може да бъде намерено в настройките на CryptoPro CSP (Старт->Програми->Crypto-Pro->CryptoPro CSP) в раздела "Услуга", като изберете опцията"Преглед на сертификатите в контейнера"и щракнете върху бутона "Преглед".
На клиентския сайт на Quik, в менюто"Настройки\Основни", раздела"Транзакции", трябва да поставите отметка в квадратчето пред реда"Направете EDS на CIPF"
В прозореца, който се отваря, щракнете върху бутона "Добавяне на нов".
Изберете"Изпълним модулен файл"CPCSP_Pr. dllот клиентската директория на Quik.
Изберете„Файл с настройки на крипто доставчик“cryptocsp_pr. iniот клиентската директория на Quik.
След това натиснете бутона"Добави".
След това изберете"Списък с инсталирани доставчици на крипто"CryptoPro(трябва да бъде маркирано със синя лента) и натиснете бутона"Избор".
Ако настройките са правилни, тогава в ред"Текущо състояние на CIPF"ще бъде написано"Работи".
От товатранзакциите ще бъдат подписвани с вашия електронен подпис.