Инструмент за правоъгълна маркировка
В предишната статия разгледахме основните причини, поради които трябва да използваме селекция във Photoshop. Там, където виждаме независими обекти, Photoshop вижда само пиксели с различни цветове, поради което използваме различни инструменти за избор във Photoshop, за да кажем на програмата с кои области на изображението да работи.
На същото място споменах, че Photoshop има много различни инструменти за избор на области от изображението. В тази статия ще разгледаме един от най-простите и често срещани инструменти за използване - Rectangular Marquee Tool, предназначен да създаде селекция въз основа на прости геометрични фигури. Както подсказва името, Rectangular Marquee е идеален за ситуации, в които искате да създадете селекция във формата на правоъгълник или квадрат.
Този инструмент се намира в горната част на лентата с инструменти на Photoshop и има правоъгълна икона с точки. Това е инструмент с икона, която прилича на очертание на квадрат. Кликнете върху тази икона, за да изберете инструмент:
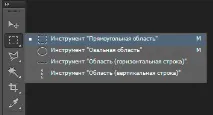
Създаване на правоъгълна селекция
Използването на Rectangular Marquee Tool е много лесно. Просто трябва да щракнете с мишката върху точката, от която искате да започнете селекцията, най-често това е горният ляв ъгъл на обекта, и след това, без да отпускате бутона на мишката, плъзнете курсора в долния десен ъгъл на обекта или областта. Когато отпуснете бутона на мишката, изборът ще бъде завършен.
Например направих снимка на гардероб:

Нека се опитаме да направим селекция от вратата му.
Първо ще избера инструмента Rectangular Marquee Toolлентата с инструменти, както показах по-горе, освен това може да бъде избрана с помощта на горещия клавиш "M".
След това, за да започна да правя селекция, ще щракна с левия бутон върху горния ляв ъгъл на вратата. Задържайки натиснат бутона на мишката, ще плъзна курсора в долния десен ъгъл на вратата. За удобство увеличих дисплея на документа, като задържах Alt и превъртах колелцето на мишката:
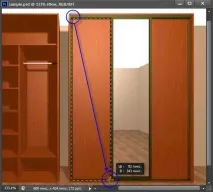
Ако внезапно установите, че сте започнали избора си от грешното място, не е нужно да започвате отначало. Просто, без да пускате левия бутон на мишката, задръжте клавиша "Space" и след това преместете селекцията с мишката. Когато сте готови, отпуснете интервала и продължете да плъзгате курсора.
Отпуснете бутона на мишката, за да завършите избора. Пикселите на вратата ще бъдат в избраната област. Сега всички промени, които искам да направя в документа, ще бъдат възможни само в границите на тази област:

Нека променим цвета на вратата. За да направя това, ще натисна клавишната комбинация Ctrl + U, която ще активира инструмента "Hue / Saturation" (Hue / Saturation) и ще премести плъзгачите малко:

Сега премахнете селекцията, като натиснете Ctrl+D. В резултат вратата на шкафа е променила цвета си:

Изборът на правоъгълник с различни страни се оказа лесна задача, но какво трябва да направите, ако трябва да създадете правилен квадрат?
Създаване на селекция под формата на правилен квадрат
Има два начина за създаване на равностранни правоъгълни селекции, тоест квадрати, нека ги разгледаме, използвайки примера за работа с тази снимка на плочка:

Да кажем, че искам да избера една плочка в центъра на изображението, която да използвам като някакъв вид основа за текстура. Тъй като плочката очевидно е квадратна, имам нужда от селекциятабеше квадратна.
Нека да разгледаме първия метод, дългият. Всеки път, когато изберете инструмента Rectangular Marquee, лентата с опции в горната част на екрана ще показва опции, специфични за този инструмент. Една от опциите се нарича "Стил" (Style) и по подразбиране е зададена на "Нормално" (Normal), което означава, че можем да създадем правоъгълник с произволен размер и пропорции. За да принудите квадратна форма, първо променете стойността "Стил" на "Фиксирано съотношение" и задайте ширина и височина на едно в полетата за въвеждане:
Тази опция задава съотношението ширина към височина на селекцията на 1:1, което означава, че ширината и височината винаги ще бъдат равни една на друга, така че сега ще получим правилен квадрат. Щраквам с левия бутон върху горния ляв ъгъл на плочката и както направих по-рано, плъзгам курсора на мишката надясно и надолу. Освен всичко друго, Photoshop CS6 показва размера на създадената област в реално време:
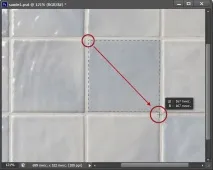
Още веднъж обръщам внимание, ако по време на създаването на зоната внезапно установите, че сте започнали да създавате зоната от грешното място, няма нужда да изтривате селекцията и да започвате отначало, просто задръжте клавиша „Интервал“, плъзнете селекцията на ново място, след това отпуснете клавиша „Интервал“ и продължете да създавате селекцията.
За да завършите селекцията, ще пусна левия бутон на мишката и ще видим готовия квадратен избор:
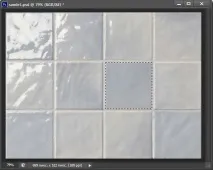
Единственият проблем при използването на този метод е, че всички стойности, зададени в панела с опции, остават непроменени дори след рестартиране на програмата, т.е. те не преминават автоматично към стойностите по подразбиране при следващото използване на инструмента.Така че, преди да продължим, нека променим настройките обратно на „Нормални“ точно сега.
Бързи клавиши за създаване на квадратна селекция
Много по-добре е да зададете селекцията на квадратна форма с помощта на клавишни комбинации. Щракнете с мишката върху началната точка на бъдещата селекция и започнете да плъзгате курсора, за да изчертаете селекцията нормално, а след това? Без да пускате бутона на мишката, задръжте натиснат клавиша Shift на клавиатурата. Веднага щом натиснете Shift, ще видите как областта се променя от правоъгълна на квадратна. Освободете бутона на мишката, когато конструкцията приключи, и самослед това, отпуснете Shift. Ако освободите Shiftпреди зоната да бъде завършена, областта отново ще приеме правоъгълна форма.
Освен това, ако задържите клавиша Shiftпреди да щракнете върху бутона на мишката, за да начертаете регион, и вече имате селекция в работния документ, това ще доведе до нежелан резултат.
Така че запомнете, за да нарисувате правилен квадрат, първо натиснете левия бутон на мишката, за да започнете да рисувате селекцията, след това задръжте Shift, когато селекцията приключи, отпуснете левия бутон на мишката и едва след това отпуснете Shift.
Изграждане на квадрат от центъра
До този момент започнахме да изграждаме селекция от горния ляв ъгъл и трябва да кажа, че този метод се използва в повечето случаи. Но няма такова правило, което да показва, че трябва да започнете да създавате селекции от горния ляв ъгъл. В допълнение, Photoshop има клавишна комбинация, натискането на която ви позволява да създадете селекция от центъра на началото на конструкцията.
За да изградите избрана област, щракнете с левия бутон върху точката, където трябва да бъде центърът на бъдещата селекция. След това натиснете и задръжтеКлавиши Shift и Alt и продължете да строите. Веднага след като натиснете Alt, границата на селекцията ще започне да се разширява във всички посоки от точката, върху която първоначално сте щракнали. Продължете да плъзгате курсора и след завършване на конструкцията първо отпуснете бутона на мишката и след това отпуснете Shift и Alt:
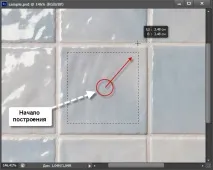
Бързо премахване на избрана област
Изтриването на селекция във Photoshop е много просто - трябва само да натиснете клавишната комбинацияCtrl+D.