Избор на обекти с помощта на филтри
Избор на обекти с помощта на филтри
Един от начините за подчертаване е използването на филтри. С помощта на командата филтър или бутонаБърз избор
от групатаПомощни програми в разделаНачало (Главен) на лентата можете да филтрирате наборите за избор по свойства (като цвят) и типове обекти. Така че можете да изберете всички червени кръгове в чертежа, без да засягате други обекти, или всички обекти с изключение на червените кръгове.
Командата FILTER отваря диалоговия прозорецФилтри за избор на обект, показан на фиг. 3.10. С него можете да наименувате филтри и да ги запазите за по-късна употреба. Командата FILTER създава списък с изисквания, на които трябва да отговаря даден обект, преди да бъде разпределен. Можете да подадете тази команда в отговор на подкана за създаване на списъци с филтри за по-късна употреба. Можете също да използвате изрично командата FILTER, като я изпълните в подканата Select objects: за използване в текущата команда.
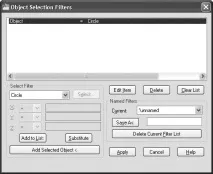
Фиг. 3.10. Диалогов прозорец за филтри за избор на обект
Командата FILTER търси обекти по свойства само ако сте присвоили тези свойства директно на обекта. Ако обектите вземат свойства от слоя, на който са поставени, тогава, за да ги изберете, трябва да посочите стойността на параметъраByLayer (По слой). Да приемем, че на слой е присвоен зелен цвят и обектите, поставени на този слой, наследяват цвета от него. Ако искате да маркирате тези обекти, като посочите техния цвят, тогава трябва да зададете и цветаByLayer (По слой). Посочвайки директно зелено, няма да постигнете желания избор.
С бутонаБърз избор от групатаПомощни програми (Помощни програми) разделНачало (Главен) на лентата, можете бързо да дефинирате набор за избор въз основа на зададените от вас критерии за филтър. КомандатаQuick Select (Бърз избор) и нейният аналог QSELECT (или _QSELECT) извикват диалоговия прозорецQuick Select (Бърз избор) (фиг. 3.11).
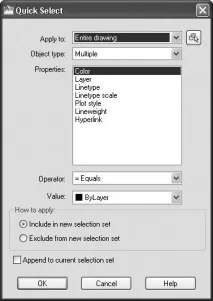
Фиг. 3.11. Прозорец за бърз избор
Забележка
Можете да получите достъп до прозореца за бърз избор, като щракнете с десния бутон върху областта за рисуване и изберете бърз избор от контекстното меню.
Командата QSELECT създава набор за избор, който включва или изключва всички обекти, които отговарят на определен тип и критерии за свойства на обекти, които дефинирате. Можете да приложите командата QSELECT към целия чертеж или към съществуващ набор за избор и да определите дали наборът за избор, създаден от командата QSELECT, замества или добавя обекти към текущия набор за избор. Ако частично отворите чертеж, командата не взема предвид обекти, които не сте качили.
За да създадете набор за избор с помощта на командатаБърз избор, направете следното:
1. В групатаПомощни програми в разделаНачало на лентата щракнете върху бутонаБърз избор или изпълнете командата от менютоИнструменти? Бърз избор (Услуга? Бърз избор).
2. ИзберетеЦял чертеж от падащия списъкПриложи към в прозорецаБърз избор.
3. ИзберетеМножество от списъкаТип обект.
4. В полетоСвойства щракнете върхуЦвят.
5. ПуснетеОператор (Оператор) изберете= равно на.
6. В списъкаСтойност (Стойност) изберетеЧервено (Червено).
7. ПревключетеКак да приложите (Метод на приложение), задайте позицияВключете в нов набор за избор (Включете в нов набор за избор).
8. Натиснете бутонаOK.
AutoCAD ще избере всички червени обекти в чертежа и ще затвори прозорецаБърз избор.
Можете да изключите обекти от текущия набор за избор, като зададете бутона за изборКак да приложа наИзключване от нов набор за избор.
Помислете за пример за изключване на всички кръгове с радиус по-голям от 10 от набора от избрани обекти.
За да изключите обекти от набор за избор:
1. В групатаПомощни програми в разделаНачало на лентата щракнете върху бутонаБърз избор или изпълнете командата от менютоИнструменти? Бърз избор (Услуга? Бърз избор).
2. ИзберетеТекущ избор от падащия списъкПриложи към в прозорецаБърз избор.
3. ИзберетеКръг от списъкаТип обект.
4. В полетоСвойства (Properties) щракнете върху редаRadius (Radius).
5. От падащия списъкОператор изберете> Greater than (По-голямо от).
6. Задайте параметъраValue на 10.
7. ПревключетеКак да приложите (Метод на приложение), задайте позицияИзключи от нов набор за избор (Изключете от новия набор за избор).
В резултат на това прозорецБърз избор (Бърз избор) трябва да приеме формата, показан на фиг. 3.12.
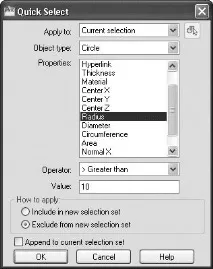
Фиг. 3.12. Настройки за изключване на всички кръгове с радиус по-голям от 10 от набора за избор
8. Щракнете върху бутонаOK.
Програмата ще премахне всички кръгове с радиус по-голям от 10 от набора за селекция и ще затвори диалоговия прозорецБърз избор.
Можете също да използватеБърз избор, за да добавите обекти към текущия набор за избор. Помислете за пример за запазване на текущия набор за избор с добавяне на всички чертожни обекти, които съдържат хипервръзки, започващи с поднизаbld1_.
За да добавите обекти към набор за избор, направете следното:
1. В групатаПомощни програми в разделаНачало на лентата щракнете върху бутонаБърз избор или изпълнете командата от менютоИнструменти? Бърз избор (Услуга? Бърз избор).
2. В диалоговия прозорецБърз избор поставете отметка в квадратчетоДобавяне към текущия набор за избор.
3. ИзберетеМножество от списъкаТип обект.
5. От падащия списъкОператор изберете* Съвпадение на заместващ знак.
6. В полетоСтойност въведете bld1_*.
7. ПревключетеКак да приложите (Метод на приложение), задайте позицияВключете в нов набор за избор (Включете в нов набор за избор).
8. Натиснете бутонаOK.
Командата FILTER, свързана с този прозорец, задава имена, запазва филтри и предоставя опции за по-сложно филтриране. За да наименувате и запазите филтриран списък, изпълнете следните стъпки:
1. Въведете FILTER в командния ред.
2. В прозорецаФилтри за избор на обекти (Филтри за избор на обекти) (виж Фиг. 3.10) от падащия списък в областтаИзбор на филтър (Избор на филтър) изберете стойносттаЛиния (Сегмент).
3. Щракнете върху бутонаДобавяне към списъка.
4. В текстовото полеЗапиши като въведете име за филтъра тип Linefilter.
5. Натиснете бутонаЗапиши като.
6. Щракнете върху бутонаПрилагане.
AutoCAD прилага филтър, така че да можете да избирате само линии в чертежа. Ако изберете обекти с кутия, AutoCAD прилага филтъра към всички обекти в кутията.
За да възстановите записан набор, можете да изберете име на филтър от падащия списъкТекущ в областтаНаименувани филтри на диалоговия прозорецФилтри за избор на обект.