Изграждане на диаграми в Excel
Диаграмите се използват за визуализиране на данни. Има два основни типа диаграми: хистограми и графики. На хистограма данните се показват като ленти, на графика като точки, свързани с линии. Хистограмите са удобни за представяне на съотношението на количествата. Графиките се използват за показване на процеси, развиващи се във времето.

Как да изградите диаграма от таблица в Excel
Най-лесно е да се изгради диаграма, ако таблицата съдържа данни (една или повече серии), етикети на данни и заглавия на серии.

Типове диаграми в Excel
Видът на диаграмата определя начина на показване на данните (обикновена хистограма, цилиндрична хистограма, обемен конус, графика, кръгова диаграма и др.), както и метода на обработка на данните (без обработка, с натрупване, нормализиране).
В обикновена диаграма данните се показват без обработка.
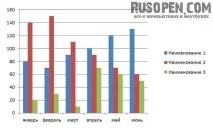
Работа с диаграми в Excel
Потребителят може да промени външния вид на диаграмата, като я персонализира. По време на процеса на настройка можете да зададете заглавието на диаграмата, етикетите на осите, да промените цвета и стила на елементите на диаграмата (ленти на диаграмата, линии на графиката), цвета на фона, линиите на мрежата и т.н.
За да започнете да настройвате диаграма, тя трябва да бъде избрана, т.е. щракнете върху полето за диаграма (в резултат на това диаграмата ще бъде маркирана с широка рамка) и отворете инструментите за диаграма -> Оформление.
Как да преместите диаграма на друг лист
По подразбиране диаграмата се поставя върху листа на работната книга, който съдържа данните, показани в диаграмата. Потребителят обаче може да премести диаграмата на отделен лист. За да направите това, изберете диаграмата, отворете Chart Tools -> Конструктор -> местоположение,щракнете върху бутона Преместване на диаграма и в прозореца Преместване на диаграма, който се показва, изберете бутона за избор на отделен лист.
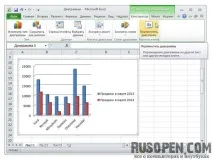
Оформление на диаграма в Excel
Можете бързо да персонализирате вашата диаграма с помощта на Chart Builder.
В инструментите за диаграма -> Конструктор -> Express Layout може да избере оформлението на диаграмата. Оформлението определя какви елементи ще бъдат показани на диаграмата и как ще бъдат разположени върху нея.
Стил на диаграма в Excel
В инструментите за диаграма -> Конструктор -> С бързите стилове на диаграмата можете да изберете цветовата схема на диаграмата (сива скала, цветна или монохромна) и как се показва серията от данни (плоска, сянка, 3D).
Как да промените диаграма в Excel
Ако трябва да направите промени в таблицата, тогава как да промените диаграмата?
Excel автоматично променя диаграмата веднага щом въведете нова информация в таблицата.
Как да промените типа на диаграмата в Excel
Понякога трябва да промените типа на диаграмата. За да направите това, отворете инструментите за диаграми -> Конструктор -> Въведете, щракнете върху бутона Промяна на типа на диаграмата и изберете желания тип диаграма в прозореца, който се показва.
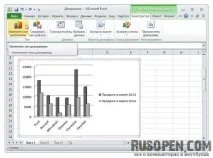
Отпечатване на диаграма в Excel
За да отпечатате диаграма на отделен лист, тя трябва първо да бъде избрана (щракнете върху границата на диаграмата). След това щракнете върху бутона Файл и изберете командата Печат. Имайте предвид, че ако диаграмата не е маркирана с широка рамка, листът на работната книга ще бъде отпечатан.
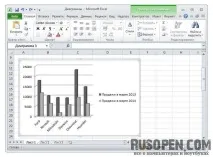
Как да вмъкнете диаграма от Excel в Word
Диаграма, изградена в Microsoft Excel, може да бъде вмъкната в документ на Microsoft Word. Най-лесният начин да направите това е да копирате диаграмата от Excel в Word.през клипборда.
-
За да поставите диаграма на Excel или по-скоро копие на диаграмата в документ на Word, трябва:
- Отворете работната книга на Excel, съдържаща диаграмата, изберете я, отворете раздела Начало -> Клипборд и щракнете върху бутона Копиране. В резултат на това копие на избраната диаграма ще бъде поставено в клипборда.
- Отворете документа на Word, в който искате да вмъкнете диаграмата, позиционирайте курсора в точката в документа, където искате да вмъкнете диаграмата, отворете раздела Начало -> Клипборд и щракнете върху бутона Поставяне. В резултат на това диаграмата в клипборда ще бъде вмъкната в документа на Word.