Изработка на пластмасово лого на PIXIA част 2
PIXIA: изработка на пластмасово лого
18 Нека променим цвета на фона на нашата снимка. Ако не можете да намерите цвета, който харесвате в палитрата, панелът Color Maker, показан на снимката, е на вашите услуги.
В Pixia има два начина за избор на цвят: а) цветното колело и б) ивиците от дясната страна на панела. Изберете пътя, който ви се струва по-лесен.
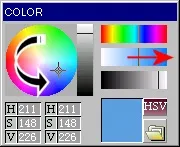
19 Изберете инструмента FillSeed и O-панелът ще се промени, както е показано (прозорецът с име Pen).
Коригирайте опциите за избор. Инструментът FillSeed ще избере цвета на точката, в която щракнете върху снимката, с параметъра Range можете (задължително!) да регулирате цветовото разпространение в диапазона от 0 до 255 - тук избрахме 12.
Оставете текущите настройки на параметъра Border (рамка) - те ще се основават на текущата информация на слоя и щракнете върху черната точка близо до изображението. Ето, сега имаме избрана черна област. Щракнете с десния бутон върху него и изберете Fill от менюто, за да го запълните с цвят. Направете същото с останалите черни области.
След това направете още един десен клик и изберете Отмяна на избора.
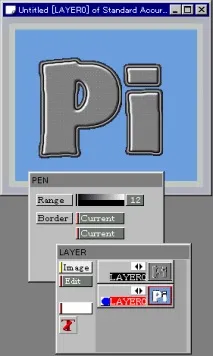
20 Нека се върнем към основния слой и да променим цвета на самото лого. Изберете Баланс на изображение/цветове. Играйте с плъзгачи.
Ако не си гуру на допълващите се цветове - ето ти подсказка, нещастен печатар! Червеното променя циан Зеленото променя магента Синьото променя жълтото.
Съвет за промяна на цвета: Ако искате напълно да промените цвета, по-добре е да използвате функцията за запълване, а ако трябва да промените баланса на цветовете в картината, използвайте баланса на цветовете.
Когато резултатът започне да ви удовлетворява, щракнете върху Ok.
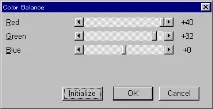
21 ПредиВие сте резултат от промяната на цвета. Щракнете върху бутона Редактиране в L-панела и изберете Обединяване на слоеве. Изпълнете командата Merge visible. Това ще създаде дублирано изображение, в което всички слоеве ще бъдат обединени в едно (оригиналът със слоевете ще остане).
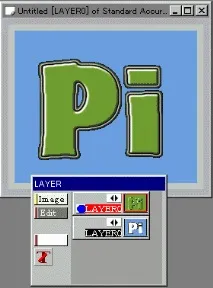
22 Работа с дублирано изображение. Ако искате да направите някои незначителни подобрения - изберете инструмента Loope(Magnifier) от лентата с инструменти, увеличете необходимия фрагмент с него, след това щракнете с десния бутон върху точката, изберете цвета на молива и можете да работите върху детайлите.
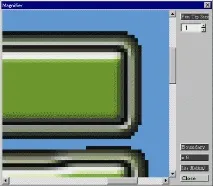
23 Да започнем да редактираме селекцията. Отидете в горното меню, Selection/Detect selection, и ще видите диалогов прозорец, подобен на този на снимката. Натиснете Извадка, курсорът трябва да се превърне в "+" и плъзнете над фоновата област. Щракнете с десния бутон, за да завършите избора на цвят и щракнете върху Изпълнение.
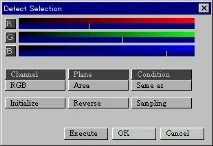
24 Уверете се, че цялата област на фона е избрана (под пуловете на фигурата) и щракнете върху Ok.
25 Изберете Selection/Fatten selection от горното меню. Въведете броя на пикселите, с които искате да увеличите селекцията (ние избрахме 7 тук) в полето Radius.
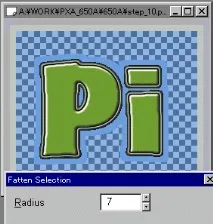
26 Отидете на Избор/Инвертиране на селекцията. Изберете цвят на фона за вашия чертеж (ако искате да го вградите във вашата уеб страница, изберете цвета му) и запълнете областта с инструмента за запълване. След това щракнете с десния бутон върху изображението и изберете Демаркиране.
Това е всичко, основната част е завършена.
Сега запазете вашето изображение (за да запазите информация за слоевете, използвайте собствения .PXA формат на програмата. Можете също да го запишете като BMP, след това да намалите броя на цветовете в други програми и да го запишете като PNG.
Следва секцията за допълнителна обработка.

АИзберете Избор/Откриване на селекция и изберете област, както в23и24по-горе. Следва - Избор / Преобразуване в слой и избраната част от изображението ще бъде прехвърлена на нов слой. Направете новия слой актуален, щракнете върху Edit в L-панела и изберете Drop Shadow.
Настройки за Drop Shadow: сянка: Цвят - черен; Отместване - хоризонтално и вертикално, 2; Размазване - 2. Размазване: Цвят - бял; Отместване - хоризонтално и вертикално, -2; Размазване - 0.

B Разменете настройките за сянка и осветяване отAи ще получите резултат като този, показан на снимката. Цветът на хастара тук е избран да съвпада с цвета на фона.

С Тази картина е получена чрез прилагане на отрицателната операция към предишната картина.
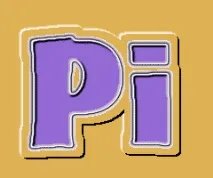
Ако искате да направите цвета на всички букви различен, както във фрагмента от картината в горната част на страницата, използвайте инструмента FillSeed, увеличете видимата област с помощта на O-панела и щракнете върху областта, чийто цвят искате да промените. Променете цвета с функцията Color Adjust. След това щракнете с десния бутон върху изображението и изберете Демаркиране.
Повторете тази операция за всяка област, на която искате да промените цвета, и прецизирайте, ако е необходимо, с помощта на инструмента Loope.
Е, сега можете с гордост да кажете на колегите си, че знаете как да работите в най-новата и дори японска програма PIXIA. (оВ