JEdit е повече от текстов редактор
Инсталацията е доста проста. Просто отидете на страницата за изтегляне и запазете инсталатора на jar. Ако имате инсталирана версия на Java, различна от Sun (Oracle) или Apple, моля, проверете http://jedit.org/index.php?page=compatibility за съвместимост. От личен опит не можах да стартирам jEdit под gcj (GNU компилатор за Java). Ако имате съвместима версия на Java, изпълнете командата за инсталиране:
/.jedit/ . Споменавам това, защото поддържам тази директория в синхрон между моя лаптоп и моето настолно устройство. В резултат на това получавам съвместими настолни и мобилни среди.
Можете да използвате jEdit по много различни начини. Гледам текста, който пиша, въпреки че не е много интересно. Ето защо, за да бъде интересно, ще демонстрирам някои полезни добавки. Добавките са части от изпълним код. Основната част от програмата jEdit може да направи много, но не е достатъчна за много задачи, които възникват при редактиране на текст или други рутинни текстови операции.
И така, откъде стартират плъгините? Нека преминем от просто към сложно, като започнем с приставката WhiteSpace, предложена ми от потребител от групата на потребителите на Bellingham Linux. Показва и подчертава невидими символи като интервали, раздели и други. Настроих го да показва символи в края и допълнително да ги премахва при запазване. Той също така показва раздели и ги заменя с "меки" раздели според настройките на jEdit. Когато тази опция е активирана, тя ще преобразува символите за разделяне в определен брой интервали. WhiteSpace използва настройки за преобразуване на съществуващи раздели в интервали или обратно. Всичко по-горе ми помага, когато работя с код на Python, като запазвам тези проблемни пространства.в определен ред. Също така е ценно, когато пишете за Linux Journal, което изисква разделите да бъдат заменени с интервали. На фиг. Фигура 1 показва WhiteSpace в действие върху Python файл. Екранната снимка показва един начин да го настроите. Друг начин за конфигуриране е чрез менюто Plugins—›Plugin—›Options—›WhiteSpace. И двата метода за конфигуриране имат разлики в наличните опции, като вторият метод е по-предпочитан за конфигуриране на плъгина.
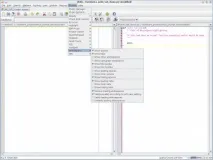
Ориз. 1 Настройки на приставката WhiteSpace
Друг плъгин, който използвам доста често, е JDiff. Подобно на името си, той показва разликите между файловете. Разбира се, можете да използвате командния ред за горния случай. Предимството на плъгина е, че предоставя графичен дисплей. На фиг. Фигура 2 показва режима на двойна разлика, използван за файловете на тази статия. От тук можете да създадете различен изход. Можете също така да преминете през разликите и да ги приложите от едната към другата страна.
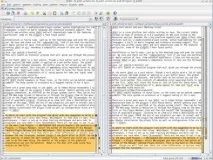
Ориз. 2 JDiff плъгин в режим на сравнение на Dual-Diff
Приставката JDiff има прикачен компонент, който ви позволява да разгледате по-отблизо разликите в линиите между файловете (Фигура 3). В екранната снимка с двойна разлика (Фигура 2) можете да видите плъгина VoxSpell в действие. Долната черта е проверката на правописа. Ако погледнете файла, можете да видите, че подчертаните думи плъгин/плъгини са променени на неподчертани. Щракнах с десния бутон върху думите и ги добавих в речника като известни, не само за писане на статия. Трябва да се отбележи, че VoxSpell има зависимост от приставката за проверка на правописа, която използва малко памет, което може да бъде проблем.
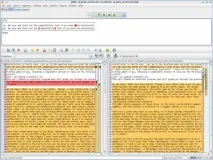
Ориз. 3 Закачен прозорец на JDiff, показващ разликите в низовете
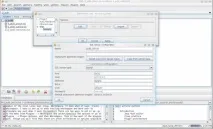
Ориз. 4 Добавяне на SQL сървър към проекта
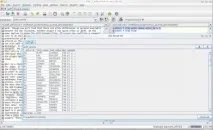
Ориз. 5Получени данни от SQL плъгин
Най-новата функция е SqlVFS (Sql Virtual File System), която ви позволява да видите избраната база данни като файлова система. За да направите това, отидете в менюто File—›Open—›Commands—›Plugins—›Show databases. На фиг. 7 показва резултата. Обърнете внимание, че зададеният размер на данните е 0 байта, но двойното щракване върху него дава резултата от таблицата.

Ориз. 6 SQL плъгин изпълнява множество оператори
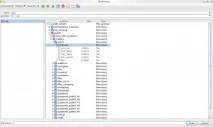
Ориз. 7 SqlVFS, представляваща база данни като файлова система
Project Viewer е плъгин, който улеснява обработката на група свързани файлове (проект). За да демонстрирам това, използвах файловете, съставляващи тази статия. Project Viewer създава бутон под главното меню на програмата в прикачения прозорец. Кликнете върху него и ще се покаже падащ списък с елемента Всички проекти (всички проекти). Избирането му ще отвори нов прозорец. Щракнете с десния бутон върху Всички проекти, изберете Добавяне на проект и ще се отвори друг прозорец (Фигура 8). Въведете необходимите данни, щракнете върху бутона OK, за да създадете проекта. След това програмата за преглед на проекти създава проекта и показва опции за импортиране на файлове в проекта. По подразбиране ще импортира всичко в главната директория на проекта.
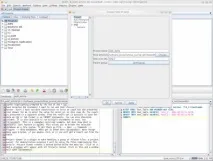
Ориз. 8 Настройване на проект в Project Viewer
От този момент нататък група от файлове, свързани заедно, се третира като проект. Предимството на Project Viewer е, че ви позволява да следите състоянието им и да се върнете към него по-късно. Добавянето на директории/файлове към проекта е възможно и по-късно, а не само при създаването на проекта. Просто щракнете с десния бутон върху името на проекта, изберете Добавяне на файлове и навигирайте до желаното място(а). Можете да добавяте нови файлове от съществуваща директория по два начина, ръчно и автоматично. Заръчно добавяне, щракнете с десния бутон върху името на проекта и изберете Повторно импортиране на файлове. За автоматично добавяне отворете контекстното меню на проекта, изберете Свойства—›Автоматично повторно импортиране и активирайте Активиране на автоматично повторно импортиране и задайте времето за актуализиране. На фиг. Фигура 9 показва видими индикации за състоянието на файловете, където подчертаните файлове представляват отворени файлове, а цветното подчертаване зависи от типа на файловете.
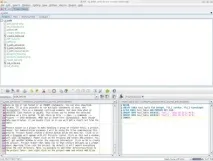
Ориз. 9 Файлове в Project Viewer
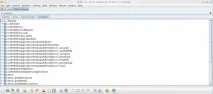
Ориз. 10 Project Viewer Compact View - компактен изглед на проекта
Project Viewer има и друга функционалност: архивиране на проектни файлове в JAR (Java-архив), търсене и замяна на низ във файлове и поддиректории на проекта. След известно време започнах да оценявам още повече способността да комбинирам всички свързани файлове в проект в един интерфейс. Навигирането в дървото на директорията на проекта, преименуването/преместването/изтриването на файлове от дървото на директорията също е много полезно.
Описаното по-горе е само част от възможностите на jEdit. Има макроси, които дори не започнах да уча. Най-важното за мен е, че jEdit ми позволява да свърша работата, без да създавам собствени инструменти. Освен това улеснява работата и се надявам, че го оценявате.