Как да деактивирате актуализациите в Windows 7

Всяка операционна система се нуждае от редовни актуализации. Актуализациите са "набор" от подобрения и подобрения, които позволяват на платформата да работи по-стабилно, по-бързо, по-оптимално. По подразбиране опцията за автоматично изтегляне на актуализации е активирана в Windows 7, но не всеки потребител я харесва, тъй като, за съжаление, не е необичайно актуализациите да водят не до подобрения, а напротив, до различни замръзвания и сривове в системата. Тази ситуация се дължи на различни причини, например неуспехи по време на актуализацията, недостатъчна памет на компютъра и т.н.
Деактивирайте актуализациите на Windows 7
Веднага отбелязваме, че можете или напълно да деактивирате актуализациите на Windows 7, или да деактивирате само автоматичния режим на актуализиране, вместо това да го настроите на ръчен и да управлявате процедурата за актуализиране по свое усмотрение. Първо, нека да разгледаме как да деактивирате напълно актуализациите в Windows 7.
За да направите това, следвайте тези инструкции:
1. Натиснете клавиша "Старт", изберете "Контролен панел".
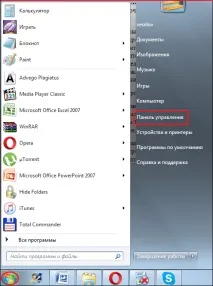
2. В прозореца, който се отваря, срещу реда "Изглед", задайте опцията "Малки икони".
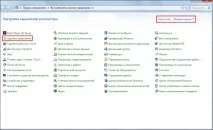
3. Щракнете върху секцията „Администриране“ (вижте екранната снимка по-горе), в прозореца, който се отваря, щракнете двукратно върху реда „Услуги“ с левия бутон на мишката.
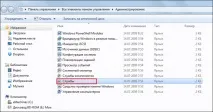
4. В списъка, който се показва, намерете елемента "Windows Update", щракнете двукратно върху него с левия бутон на мишката.
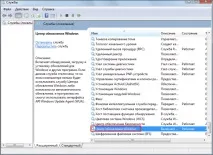
5. В прозореца, който се отваря, в раздела "Общи" намерете параметъра "Тип стартиране" и изберете "Деактивирано" в падащия списък.

6. Сега щракнете първо върху бутона "Приложи", след това върху "OK".
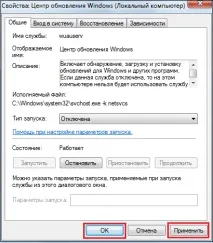
7. Готово! "Windows Update" е напълно деактивиран!
Ако искате да активирате "Windows Update", следвайте стъпки 1-4 от горните инструкции, след което в прозореца, който се отваря, в раздела "Общи" намерете параметъра "Тип стартиране" и изберете от падащия списък:

• Опция "Автоматично" - ако желаете актуализациите да се изпълняват автоматично;
• Опция "Автоматично (отложен старт)", ако искате актуализациите да се изтеглят автоматично, но да се инсталират по ваша команда;
• „Ръчно“, ако искате сами да изтеглите и инсталирате актуализации.
Не забравяйте да щракнете върху бутона Приложи, преди да щракнете върху OK, за да влязат в сила промените!
Деактивирайте автоматично актуализациите на Windows 7
Ако искате да деактивирате актуализациите на Windows 7 в автоматичен режим, тогава има по-лесен начин да завършите тази процедура, следвайте инструкциите:
1. Натиснете клавиша "Старт", изберете "Контролен панел" (вижте екранната снимка по-горе).
2. Срещу реда "Преглед" задайте параметъра "Малки икони" (вижте екранната снимка по-горе).
3. Сега намерете секцията „Windows Update“, щракнете върху нея.
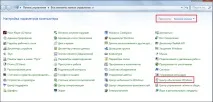
4. В прозореца, който се отваря, щракнете върху елемента "Настройки".

5. В прозореца, който се показва, в секцията „Важни актуализации“ изберете опцията „Не проверявай за актуализации (не се препоръчва)“ от падащия списък и след това щракнете върху бутона „OK“.
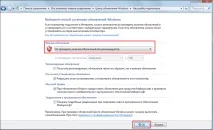
6. Готово! Сега автоматичните актуализации на Windows 7 вече няма да ви притесняват.
Ръчно конфигуриране на актуализации
Ако следвате инструкциите по-горе, вашият компютър никога повече няма да се актуализира автоматично. Но ако искате и компютърът ви да се актуализира по принцип, трябва да конфигуриратеактуализации в ръчен режим, за това:
1. Натиснете клавиша "Старт", изберете "Контролен панел" (вижте екранната снимка по-горе).
2. Срещу реда "Преглед" задайте параметъра "Малки икони" (вижте екранната снимка по-горе).
3. Сега намерете секцията „Windows Update“, щракнете върху нея (вижте екранната снимка по-горе).
4. Щракнете върху бутона „Проверка за актуализации“, системата ще започне да търси налични актуализации и след известно време ще покаже списък с налични актуализации [1,2].

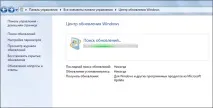
5. Когато процедурата по търсене приключи, ще видите, че всички актуализации са сортирани в два списъка - "Важни" и "По избор", можете да отворите всеки и да инсталирате актуализациите, които искате. Можете да инсталирате всички актуализации, можете избирателно.
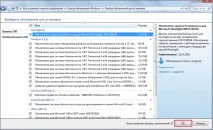
6. След като изберете необходимите актуализации, щракнете върху „OK“, след това върху бутона „Инсталиране на актуализации“, този процес, в зависимост от броя на актуализациите, времето на последната актуализация и скоростта на вашия интернет, може да отнеме напълно различен период от време.
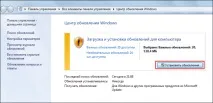
7. След като процесът на актуализиране приключи, не забравяйте да рестартирате и тогава те ще влязат в сила.
И така, сега знаете как да деактивирате актуализациите в Windows 7, както и как да управлявате актуализациите ръчно. Надяваме се тази информация да ви е била полезна!