Как да добавите робот към Transac
Първо, нека разберем как да завием скрипта на робота в Transac и да го накараме да работи. Това изобщо не е трудно да се направи, както може да изглежда на пръв поглед.
И така, нека да започнем. Вие в тази общност или някъде другаде сте намерили скрипт на езика на ATP Transac - какво следва?
И след това го въвеждаме в базата данни Transac. как?

Много лесно. Кликнете върху бутона Графики -> ATF скриптове и в прозореца, който се отваря, щракнете върху бутона за добавяне.
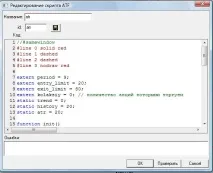
След това в прозореца, който се показва, в полето Име въведете името на вашия робот. В полето id въвеждаме и неговия уникален идентификатор, а в полето Code вмъкваме действителния код на самия робот, който сте получили на всеки сайт. След това щракнете върху бутона Проверка и ако в полето Грешки се появи съобщение OK, значи това е всичко - роботът е коректен и работи. Щракнете върху OK и затворете прозорците, които сте отворили.
На този етап сме поставили робота в паметта на Transac, така да се каже. Сега задачата всъщност е да обвържем този робот с конкретна акция или фючърс - за да работи. Не е трудно да направите и това.
Отворете диаграмата на желаната акция в желания формат (времева рамка) и щракнете с десния бутон върху нея.

В падащия списък, който се показва, изберете полето Добавяне на индикатор. и в прозореца, който се показва, изберете името на нашия робот, който току-що поставихме в Transac. Ако не е в текущия списък, поставете отметка в полето Пълен списък и определено ще бъде там.
С избиране на желания робот и натискане на бутона OK системата веднага ще ви попита за настройките на робота, ако има такива. Ако ги няма, веднага ще се премине към следващата стъпка. И така се появява прозорец с настройките на робота, който ще използваме.
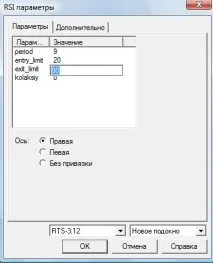
В този прозорец можетепроменете стойностите на променливите и персонализирайте робота. По правило в описанието на скрипта е записано коя променлива какво означава. И така кликваме върху Стойност и се появява поле за въвеждане на данни. Във всички полета въвеждаме необходимите данни и натискаме бутона OK.
Целият робот се добавя към графиката и ще работи върху тази диаграма и само върху нея. Това няма да засегне други графики и следователно акции. Ако трябва да промените времевата рамка, да кажем от един час до пет минути, тогава можете да го направите - роботът ще работи върху данните, които сте задали. Ако роботът показва някои данни на диаграмата, те ще се появят.НО ТОЙ ОЩЕ НЕ ТЪРГУВА!

Ако роботът е оставен на текущия етап, той ще чертае своите индикатори, ще дава сигнали, ако са предвидени за него, но няма да купува или продава нищо! За да започне сам да извършва транзакции, трябва да получи допълнително разрешение за това. Това става чрез щракване върху червения робот в долния ляв ъгъл на графиката. Веднага щом стане зелено - това е всичко, роботът ще може да работи с пълна сила и да прави сделки по собствени сигнали, тоест да търгува вместо вас.
Можете също да деактивирате робота, като щракнете върху зелената икона на робот в същия ъгъл. Кликнете върху червения робот, включете го, изключете го върху зеления.
Ако роботът не се появи там, тогава вмъкнатият скрипт на робота не осигурява независими операции с дялове, а е само друг индикатор или информатор за входни точки. В този случай роботът само предлага входни точки и вие трябва да купувате или продавате сами.
Можете да промените настройките на робота, като щракнете с десния бутон на мишката върху линиите, които рисува върху диаграмата и изберете Свойства от падащото меню.
Подобенможете да премахнете робота от графиката.
Това вероятно е всичко за това как да вмъквате и контролирате роботи в Transac. Ако нещо не е ясно или нещо е забравено, пишете в коментарите.