Как да изтриете нежелан лист в Word 2013 Ефективни начини
Премахването на допълнителни листове в Word обикновено не е трудно, но с това могат да възникнат проблеми. Когато очевидните действия са завършени и допълнителната, визуално чиста страница не е премахната, използвайте тази инструкция.
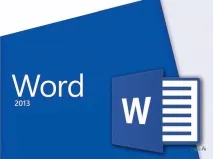
Какви проблеми могат да възникнат с това?
Има няколко усложнения с този очевиден случай. Първият е, че в края на документа може да има скрити символи, които са невидими в нормален режим и поради които програмата отказва да го премахне. Второто е, че неправилните настройки за прекъсване на страницата водят до факта, че част от информацията (например за дизайна) остава в последното поле, което изглежда абсолютно чисто.
Ако фрагментът, който трябва да бъде изтрит, съдържа необходимите данни, например технически бележки по дизайна, те трябва да бъдат прехвърлени към предишния. Без това изрязването на лист в Word 2013 няма да работи.
Как да намеря бутона за показване на знаци?
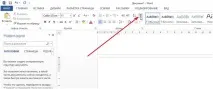
Щраквайки върху него, вие получавате достъп до всички символи, като знаци за прекъсване на страницата, сричкопренасяне, знаци за таблица. Натискането се извършва с едно кликване.
Намира се в главния панел на Word, в секцията "Абзац". Картината показва местоположението му. С повторно щракване върху отметката "Непечатаеми знаци" изключвате функцията и текстът се връща в предишния си вид.
Изтрийте страницата
Можете да премахнете допълнителни интервали в Word в 99% от случаите, като използвате следната схема:
- щракнете върху иконата "Непечатаеми знаци";
- поставете курсора на мишката след последния знак, посочен на предишния фрагмент;
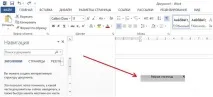
Не забравяйте да запазите промените си, преди да затворите документа. Ако последният елемент има текст, който искате да запазите, изтрийте страницата вWord 2013 с прехвърляне на данни към предишния, можете да направите това:
- Поставете курсора върху областта, която искате да изтриете.
- В главния панел отворете Find.
- Кликнете върху „Отиди“.
- Въведете номера на желания елемент в полето, щракнете върху „Отиди“.
- Щракнете върху „Затвори“ и веднага натиснете клавиша „Изтриване“.
След тези стъпки програмата извършва компетентно прехвърляне на информация към предишната страница и премахва излишъка.
Ако текстът не се побира, намалете горните и долните колонтитули. За да направите това, отворете раздела „Оформление на страницата“, отидете на настройките, след което отворете „Оформление“. Регулирайте размера на заглавката.
Изтрийте с помощта на опциите за разделяне на страници
В редки случаи, когато изброените действия не помогнаха, трябва да проверите посочените параметри. Така че премахването на празни листове в Word често пречи на разстоянието между части от текста. За да проверите хипотезата, трябва да преминете по следния начин: изберете частта от текста преди допълнителната пауза, отидете в раздела "Начало" и след това в "Абзац". Там отворете раздела „Отстъпи и интервали“. Тази секция може да бъде зададена на голяма стойност преди или след интервала.
В същия блок, в групата "Абзац", има раздел "Позиция на страницата". Следните елементи могат да бъдат проверени по подразбиране:
- не прекъсвайте параграфа;
- не се откъсвайте от следващия;
- от нова страница.