Как да намалите теглото на снимката - ръководство стъпка по стъпка
Висококачествените снимки веднага привличат вниманието ни: добър ъгъл, наситени цветове, добра обработка. Но работата с такива изображения е неудобна, защото тежат много. Това означава, че ще трябва да чакате доста време, докато снимките бъдат прехвърлени на USB флашка или качени в интернет. Точно в този момент започвате да мислите как сами да намалите теглото на снимката.
Стъпка 1. Изтеглете програмата
Първо, трябва да изтеглитеСофтуера за редактиране на снимки Home Photo Studio.Изтеглянето на инсталационния файл няма да ви отнеме много време. След като изтеглянето приключи, разопаковайте архива. Инсталирайте програмата на вашия компютър с помощта на съветника за настройка и след това стартирайте приложението.
Стъпка 2: Добавете снимка
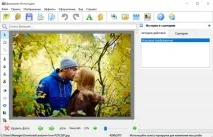
Отворете изображение, за да започнете
Стъпка 3: Ретуш

Преди да намалите теглото на снимка, можете да я ретуширате. Ако искате да премахнете червените очи, отидете на лентата с действия и щракнете върху“Изображение” > „Премахване на дефекти“.Ако трябва да коригирате кожата на лицето, щракнете върху„Корекция на светлината“и използвайте четките за замъгляване / изостряне. Можете също така да промените яркостта, контраста, наситеността и други подобни.
Стъпка 4: Кадрирайте своя кадър
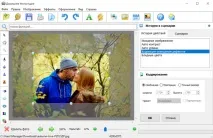
Процес на изрязване на снимки
Изрязването на вашата снимка ще ви позволи да отрежете допълнителните части в рамката и да централизирате основния обект. За да изрежете снимка, натиснетеМеню Картина > „Изрязване“.След това просто изберете областта от снимката, която искате да запазите, и щракнете върху „OK“. В допълнение към опциите за изрязване, Home Photo Studio ще ви помогне да научите как да замъглите фонаснимки за 5 минути.
Стъпка 5: Намалете теглото на снимката

Задаване на размера на файла със снимки
И сега е време да научите как да намалите теглото на снимката. Отворете секцията "Файл" и изберете функцията"Оптимизиране на Jpeg".Ще се появи отделен раздел, в който трябва ръчно да промените теглото на изображението. За да направите това, просто преместете плъзгачите "Качество на изображението" и "Анти-алиасинг". За да видите крайния резултат, щракнете върху бутона Преглед. Ако ви харесва, щракнете върху бутона "Запазване".
Стъпка 6: Запазете снимката
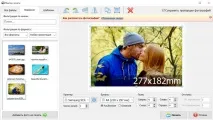
Настройка за запазване на файла
В крайна сметка остава само да запазите готовата снимка в определена папка на вашия компютър. Това става лесно с опцията "Запазване". Изберете най-подходящия за вас формат за запазване -JPEG, PNG, BMPили друг от предложения списък. Потвърдете избора си и проверете местоположението на редактираната снимка на вашия компютър.