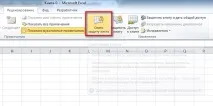Как да направите листове в ексел
Стандартната работна книга на Excel се състои от един лист. Но може да се направи повече, ако е необходимо. Има няколко начина за създаване на листове в Excel. Можете да добавите няколко други типа листове към Excel, например листове:
Начинът за създаване на лист в Excel 2013-2016 е малко по-различен от начина на създаване на листове в Excel 2010 и 2007.
Как да добавите лист към Excel (възстановяване на листове)
Нека да разгледаме един пример. Всички вие (опитни потребители на Excel) знаете къде се намират бутоните за управление на листа с документи. Така е, долу вляво. Но как да добавите лист в Excel, ако няма бутони за лист?
Не се отчайвайте, случва се. Това обикновено се случва, ако документът е създаден във версия на Microsoft Office, различна от вашата. В такъв случай, как да създадете лист в Excel:
- Кликнете върху бутона "Файл".
- Отидете на „Опции“
- След това отворете „Разширени“
- Поставете отметка в квадратчето „Показване на раздели на листа“
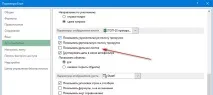
Щракнете върху OK и проверете дали бутоните се показват или не. Ако никога не са се появили, тогава вероятно са се появили „трите точки“. За да създадете лист в Excel, плъзнете тези точки надясно.
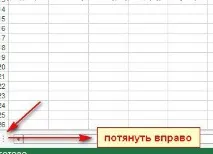
След като издърпате бутоните, те ще се появят.
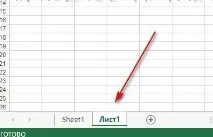
Сега знаете как да създадете лист в Excel, ако няма специален бутон.
Как да скрия лист в Excel?
Ако имате ситуация, която ви принуждава да скриете лист в Excel, тогава не е нужно да се притеснявате, има такава възможност. Разработчиците са предоставили такава функция. Скритите листове в Excel 2010 все още ще бъдат в работната книга и може да съдържат формули и друга информация, но няма да бъдат показани. Как да скриете листове в Excel 2010:
- Щракнете с десния бутон върху желания лист, за да извикатеконтекстно меню
- Изберете „Скриване“

Във версии по-ранни от 2003 г. скриването е различно, тъй като контекстното меню не беше налично в тях. За да скриете в такива версии, щракнете върху "Форматиране" - "Лист" - "Скриване".
Има един нюанс. Лист не може да бъде скрит, ако е единственият лист в работната книга.
Как да премахнете защитата от лист в Excel, без да знаете паролата?
Как да премахнете защитата от лист в Excel, без да знаете паролата:
- Променете файловото разширение от .xlsx на .zip (от .xls на .xlsx, след това на .zip)
- Отворете създадения архив с архиватор
- Намерете файл, наречен "yourfile.zip/xl/worksheets/sheet1.xml"
- Отворете го с бележник
- Намерете думата heetProtection в отворения документ
- Изтрийте раздела, където точките са стойности или текст
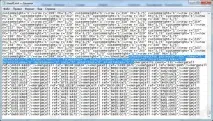
- Запазете документа и го затворете
- Променете обратно разширението на файла
Сега знаете как да премахнете защитата на работен лист в Excel 2007 (и по-нови).
Как да премахнете защитната парола от лист в Excel, знаейки паролата?
За да премахнете защитната парола от лист в Excel, трябва да я зададете. Как да защитите лист в Excel:
- Изберете желания лист
- В раздела Преглед щракнете върху бутона Защита на листа
- В списъка „Разрешаване на всички потребители на този лист“ поставете отметки в квадратчетата за елементите, които искате потребителите да могат да променят
- Въведете паролата в полето „Парола за деактивиране на защитата на листа“ и щракнете върху бутона „OK“ (важно, не я забравяйте, за да можете по-късно лесно да премахнете паролата за защита на листа в Excel)
Как да премахнете парола от лист в Excel:
- "преглед"
- Премахване на защитата на лист (група за промени)