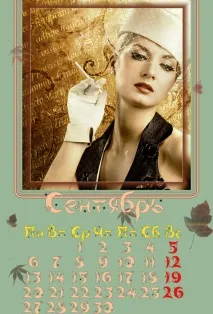Как да нарисувате календар на етапи, Добри уроци
Това е доста труден урок, така че може да ви отнеме доста усилия, за да го повторите. Ако за първи път не сте успели да нарисувате календар, не се отчайвайте и опитайте отново. Постарайте се да завършите този урок. Ако все пак не се получи, можете да опитате да завършите урока „Как да нарисувате момиче“. Но вярвам, че ще успеете.
От какво имаш нужда
За да начертаем календар, може да ни трябва:
Урок стъпка по стъпка
Между другото, в допълнение към този урок, съветвам ви да обърнете внимание на урока „Рисуване на оръжие“. Това ще ви помогне да подобрите майсторството си или просто ще ви достави малко удоволствие.
Съвет: правете различни неща на различни слоеве. Колкото повече слоеве правите, толкова по-лесно ще управлявате чертежа. Така че скицата може да се направи на долния слой, а бялата версия на горния, а когато скицата не е необходима, можете просто да изключите видимостта на този слой.
Когато завършвате урока, имайте предвид, че поради разликите във версиите на програмата, някои елементи от менюто и инструменти може да се наричат по различен начин или изобщо да не се наричат. Това може да направи урока малко труден за следване, но мисля, че можете да го направите.
Вие и аз знаем колко удобен е форматът PNG. Можете да вмъкнете такива снимки, където имаме нужда - върху всяка друга снимка или фон. Разбира се, в интернет могат да се намерят и готови календарни решетки. Но това не винаги е това, от което се нуждаем. Или цветът на текста не пасва, или шрифтът не е много приятен. И сега можем да създадем нашия оригинален дизайн за нашия календар.
Така. как ще го направим Всъщност всичко е много просто. Програмата GIMP, в масата на своите предимства, също има толкова голям брой готови скриптове. Скрипт вGIMP е кръстоска между действие и филтър във Photoshop. Накратко, това е готов сценарий за създаване на този или онзи ефект, за който независимо избираме всякакви параметри. В скрипта „Календар“ ще трябва да зададем езика, на който ще бъде създаден календарът, да посочим празниците на коя страна ще бъдат маркирани в отделен цвят, да посочим цвета, в който тези празници да бъдат маркирани. Цветът на самия шрифт се определя от зададения цвят на преден план - по подразбиране той е черен.
Е, това е някаква въвеждаща лекция. Сега да се заемем с работата.
Изтеглете скриптове за GIMP тук:
Както можете да видите, има две връзки. Ще трябва да изтеглите и двата, т.е. 2 скрипта. Създайте например папка „GIMP Calendar“, така че да имате и двата скрипта заедно. След това тук можете да запазите създадените календари за всеки месец и готови календарни мрежи.
Втората стъпка е да поставите тези скриптове в самата програма GIMP, така че да можем да видим тези скриптове в секцията „Филтри“, когато я отворим за работа. Какво правим за това. Намираме и двата си изтеглени скрипта, избираме и двата скрипта (докато държите натиснат клавиша SHIFT, щракнете върху всеки скрипт един по един) и извикваме командата за копиране.
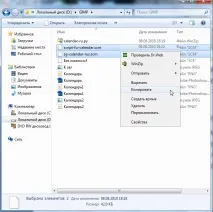
Забележете какво разширение (край) имат нашите скрипт файлове - .scm. Сега ще потърсим папката с такива филтърни скриптове (с това разширение) в програмата GIMP, инсталирана на нашия компютър. Имам тази програма в C/Program Files. Натам отивам. Намирам папката GIMP там, отварям я.
След това последователно отворете папките в следния ред. В папката GIMP отворете папката App. В него намираме папката Gimp. Тази папка от своя страна е папка за споделяне. В тази папка ще намерите папката gimp, отваряйки я ще видите папката 2.0 Отворете я. И точно тукще видите папката Scripts - това, от което се нуждаем. Отваряме тази папка и виждаме, че всички тези скриптове се намират тук - филтри с разширение .scm. Като извикате командата - Paste, поставете и двата скрипта в тази папка. (Забележете, това е важно! И двата скрипта трябва да бъдат вмъкнати.)
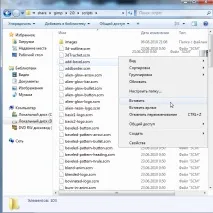
Още веднъж повтарям пътя до папката със скриптове: App/Gimp/Share/gimp/2.0/scripts
Сега скриптовете "Календар" са инсталирани. Програмата Gimp, разбира се, трябваше да бъде затворена през цялото това време. Сега отваряме програмата и отиваме в раздела "Филтри". Тук откриваме два нови скрипта - филтри. Единият филтър ще бъде в раздела „Визуализация-Календар“ (няма да го използваме, но не можем да го изтрием), вторият скрипт се намира в самото меню Филтри. Това ни трябва.
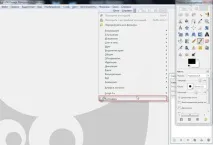
Сега нека започнем да създаваме календарната мрежа за 2011 г.
За да направим това, трябва да създадем 12 календара за всеки месец и едва след това, като ги подредим според схемата, от която се нуждаем, можем да формираме самата календарна мрежа.
За календари - месеци създайте нов документ, например 400 × 300 снимка. с разделителна способност 300 единици (това е в случай, че искаме да отпечатаме нашия календар).
Когато нашият документ е създаден, отиваме в менюто Филтър и кликваме върху раздела „Календар“. След това ще се появи прозорецът с настройки. Изберете следните стойности:

Шрифтът за календарните дати, с изключение на празниците, остава или черен, или задаваме желания цвят, като променяме цвета на предния план. Изберете самия шрифт по ваша преценка, но така че да е добре четим.
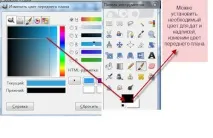
След прилагане на този скрипт ще бъде генериран календар за месеца от годината, който сте посочили.
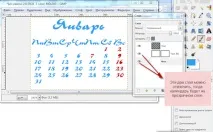

По същия начин създаваме още 11 документа 400 × 300 пиксела и правим календари за всичкомесеците от годината.
Ако трябва да променим цвета на шрифта, например в името на месеца, и да направим числата с различен цвят, след това първо изберете прозрачния слой, отидете на раздела СЛОЕВЕ - ПРОЗРАЧНОСТ - АЛФА КАНАЛ в ИЗБОР. Около шрифта се появява селекция и можете да редактирате шрифта, например, като използвате инструмента за запълване, променете цвета на желания.
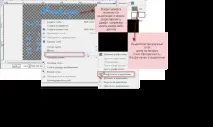

Освен това, ако искаме да формираме календарна мрежа за цялата година, тогава подготвяме общ фон. Ако искаме решетката да е на прозрачен слой, след като създадем фон за работа, създаваме прозрачен слой и вече поставяме отделни месеци върху него, всеки също на отделен слой. Тогава работният фон може да бъде изключен.

Прехвърляме всяка календарна карта на работния фон с командите „Копиране-поставяне като нов слой“. След това слоевете с календари могат да бъдат обединени и работният фон може да бъде изключен и получаваме календарна мрежа на прозрачен слой (В нашия случай за три месеца). След това създадената решетка се записва във формат PNG.
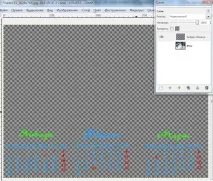
И сега тази мрежа може да се използва навсякъде, например така