Как да настроите и как да използвате Preflight в InDesign
Как да използвате Preflight в InDesign
В Adobe InDesign има много удобни и полезни неща, искам да се спра на един от тях по-подробно. Тази опция се нарича Preflight и е необходима за откриване на грешки в документа.
Разбира се, в самия край на работния процес, точно преди да го изпратите на принтера, можете да проверите PDF с помощта на Acrobat. Но харесвам preflight-a в indesign именно защото проверката върви паралелно с оформлението и във всеки един момент мога да видя какво и колко трябва да коригирам. По този начин избягвам "изненада" под формата на куп грешки, когато всичко е вече начертано, договорено и остава само да се изпрати на печатницата.
По-долу има описание на предполетния прозорец с обяснения.
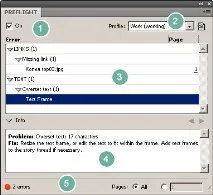
1 - В големи документи, където има много обекти за проверка, предварителната проверка може значително да се забави. Следователно, той може да бъде изключен, като премахнете отметката от квадратчето „Включено“.
2 — Меню за избор на работен профил.
3 - Тази област показва списък с открити грешки. Всички грешки са групирани по тип.
4 - Това показва описание и как да разрешите грешката, избрана в областта „Грешка“
5 — Индикатор за работа отляво (червен — има грешки, зелен — няма грешки, сив — проверката се извършва или опцията е деактивирана). В дясно - можете да изберете да проверите, или целия документ, или някои страници.
За да видите правилната картина, Preflight трябва да бъде настроен правилно. Повече за това всъщност. Като цяло схемата е следната: създаваме профил, определяме в него кои грешки трябва да се наблюдават, след това избираме този профил като работещ профил в панела за предварителна проверка и гледаме резултата.
Настройване на профил за предварителна проверка в InDesign
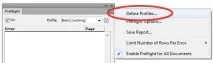
След това се появява прозорец, в който можете да конфигурирате профила.
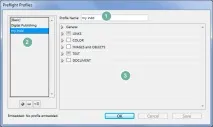
Настройка на профила преди полет
1 — Име на профил.
2 - Тук можете да изберете профил от наличните, можете да създадете нов и да изтриете ненужен, можете също да експортирате или импортирате профил.
3 - Настройка на параметри (тук ще спра по-подробно)
Общи - Тук можете да дадете описание на профила. Мисля, че това ще бъде уместно, когато има много от тези профили.
ВРЪЗКИ - Проследявайте връзки, изгубени или променени снимки или неналични връзки.
COLOR - Проверете за допълнителни цветове (можете да посочите кои цветове са излишни).
ИЗОБРАЖЕНИЯ и ОБЕКТИ - Тук можете да посочите параметрите на обектите, които да бъдат проверени. Например разделителна способност на изображението (минимум - максимум), минимална дебелина на линията и т.н.
ТЕКСТ — Проверка на текст. Критериите за проверка могат да бъдат например изгубени шрифтове, минимален размер на текста, търсене на рамки, в които не е включен целият текст и др.
ДОКУМЕНТ - В тази група всичко свързано с документа, например такива параметри могат да бъдат: размери и ориентация на страницата, номериране на страница, празни страници, размери на сляпо и т.н.
Като цяло има много неща за проверка. От всички тези параметри дизайнер на оформление, печатар за предпечат и цветен коректор ще могат да изградят свой собствен уникален профил.