Как да настроите WiFi (Wi-Fi) на Windows 10
Windows 10
Дори малко количество може да помогне при писането на нови статии :)
Или споделете връзката към тази статия с приятелите си.
Мрежова настройка
Тази статия ще опише как да се свържете с WiFi на Windows 10 стъпка по стъпка с илюстрации.
Подобни статии за други операционни системи:
Как да се свържете с WiFi на Windows 10
Свързването към WiFi на лаптоп или компютър с Windows 10 е много лесно.
В тавата върху иконата "Мрежа" щракнете с левия бутон на мишката:
Забележка.Ако иконата на мрежата в областта изглежда различнотова означава, че нямате WiFi адаптер или той е деактивиран. Вижте раздела в края на тази статия.
Ще се отвори панел със списък на наличните WiFi мрежи (точки за достъп). Трябва да щракнете върху мрежата, към която искате да се свържете. След това ще се появи бутонът "Свързване":
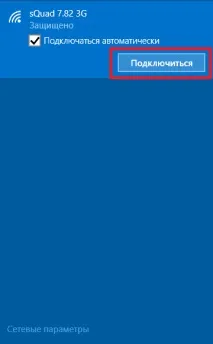
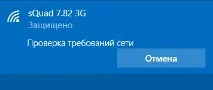
След това ще се появи поле, в което трябва да въведете паролата за тази точка за достъп:

Забележка. За да видите текста на паролата, която сте написали, трябва да кликнете върху бутона "Око" в десния край на полето. Текстът на паролата се показва само при задържане на бутона!
Въведете паролата, щракнете върху „Напред“ и ако паролата е правилна, след половин минута или минута връзката ще бъде установена. Иконата на мрежата в областта ще промени външния си вид. В този случай всички параметри, с изключение на паролата, за нова връзка, Windows 10 ще се инсталира автоматично.
След като се свържете с точката за достъп, Windows 10 ще ви подкани да зададете типа на тази мрежа:

Ако щракнете върху Да, можете да споделяте файлове и други ресурси в тази мрежа (напр.печат през мрежата). Ако щракнете върху бутона "Не", само интернет ще бъде в тази мрежа.
Връзката е установена и можете да използвате интернет:
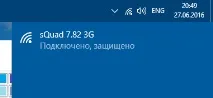
Как да промените настройките на WiFi на Windows 10
В тавата, върху иконата "Мрежа", трябва да щракнете върху десния бутон на мишката и след това да изберете "Център за управление на мрежата" в менюто
В Центъра за управление на мрежата трябва да щракнете върху името на връзката (на илюстрацията това е „Безжична мрежа sQuad 7.82 3G“:
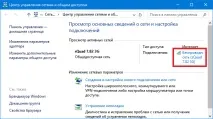
Ще се отвори прозорец за състоянието на тази връзка, в който трябва да щракнете върху бутона „Свойства на безжичната мрежа“:
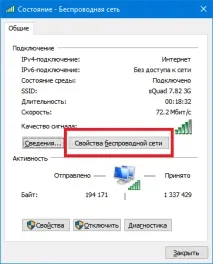
И след това ще се отвори прозорец, в който можете да промените настройките за тази връзка:
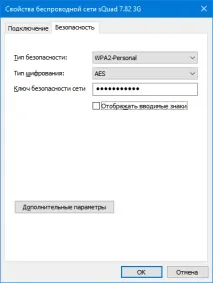
Как да използвате WiFi
Използването на WiFi е много лесно. След като създадете връзка, можете да я включвате и изключвате чрез иконата на мрежата в трея.
Трябва обаче да разберете, че възможността за използване на WiFi е силно зависима от външни фактори. Тъй като радиосигналът е изложен на външната среда. Различни препятствия като стени, тавани, подове отслабват както сигнала на точката за достъп, така и сигнала на клиентското устройство. Windows показва силата на сигнала от точката за достъп в "стикове". Снимките в началото на статията показват нивото на сигнала в една или две къси пръчици. Това е много слаб сигнал. С такъв сигнал най-вероятно няма да можете да използвате интернет.
Има програми, които показват нивото на сигнала в цифри - dBm, например 60 dBm или 40 dBm. Колкото по-голямо е това число, толкова по-слаб е сигналът - добър сигнал е под 50 dBm. Трябва обаче да разберете, че точността на тези числа варира в зависимост от адаптера и драйвера на този адаптер. При същите условия единият адаптер може да показва например 71 dBm, а другият адаптер 82 dBm.
С изключениепасивни бариери, качеството на предаването на WiFi сигнал може да бъде неблагоприятно повлияно от източници на електромагнитно излъчване. Така че, дори ако имате най-добрия WiFi адаптер, инсталиран на вашия лаптоп, това не означава, че винаги ще можете да използвате интернет чрез WiFi.
В ситуация със слаб сигнал може да помогне използването на адаптер с външна антена. Например, USB WiFi адаптерът TP-Link TL-WN722N/C е оборудван с външна антена. В същото време той е сменяем и при необходимост може да бъде заменен с друг с голямо усилване.
Какво дава наличието на външна антена? Продължавайки същия пример - при равни условия - една и съща точка за достъп, същото време и място на връзка, наличие на пасивни бариери между точката за достъп и клиента - в резултат на това слаб сигнал и в двете посоки:
- Вътрешният "роден" WiFi адаптер на лаптопа се свързва с точка за достъп, но на практика не ви позволява да използвате интернет поради ниска скорост и чести прекъсвания.
- TP-Link TL-WN722NC със собствена антена осигурява стабилна интернет връзка с добра скорост.
Ако WiFi не работи
Ако няма "Безжична мрежова връзка" на вашия компютър, причината може да е следната:
- На вашия компютър изобщо няма WiFi адаптер. Можете да разберете това чрез диспечера на устройствата. В списъка с устройства трябва да има безжична мрежова карта.
- Вашият компютър има WiFi адаптер, но той е деактивиран. Например, на много лаптопи има бутони за изключване на WiFi адаптера. Това може да бъде самостоятелен бутон или един от бутоните F в комбинация с бутона Fn. Ако WiFi адаптерът е вграден в дънната платка, той може да бъде деактивиран в BIOS.
- Има адаптер, но няма инсталирани драйвери за него, в този случай ще бъде в списъкаустройства като неидентифицирано устройство.
- Има адаптер, но е деактивиран софтуерно.
В списъка с устройства няма WiFi адаптер:
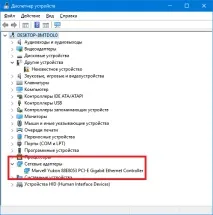
В списъка с устройства има WiFi адаптер, но той е деактивиран (иконата пред името на адаптера):
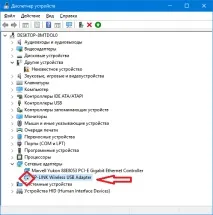
Ако „Безжична мрежова връзка“ е там, показва списък с мрежи, но не можете да се свържете с желаната мрежа, тогава причината може да е следната:
- Сигналът между адаптера и точката за достъп е твърде слаб. Голямо разстояние, дебели стени и т.н. Освен това нивото на сигнала на точката за достъп може да бъде прилично, но сигналът на вашия адаптер не "довършва" до точката за достъп. Тъй като сигналът на адаптера обикновено е по-слаб от сигнала на точката за достъп. Особено ако адаптерът е вграден, например в лаптоп.
- Въвели сте грешна парола. Това е особено вярно за Windows XP, защото там не можете да видите знаците за паролата.
Ако връзката с точката за достъп е установена, но интернет не работи, тогава причините могат да бъдат:
- WiFi рутерът (точка за достъп) не е свързан с интернет. Например техническа повреда в доставчика или липса на средства по сметката ви при доставчика.
- Техническа повреда на DNS сървърите на доставчика.
Частна WiFi мрежа
WiFi сигурност
Тъй като при използване на WiFi цялата информация се предава чрез радиовълни, това прави WiFi мрежите много по-уязвими в сравнение с кабелните мрежи. Факт е, че радиосигналите, изпратени от точката за достъп (WiFi рутер) и устройствата, които са свързани към точката за достъп, са достъпни за прихващане от всяко подобно устройство, което е в радиуса на „чуване“ от точката за достъп или от клиента на тази точка за достъп. Тоест прихващане на мрежов трафикстава много просто, достъпно и незабележимо. А прихващането на мрежов трафик ви позволява да събирате информацията, необходима за атака на WiFi мрежа. Тъй като има все повече и повече точки за достъп, WiFi се увеличава и броят на хората, които искат да „хакнат“ WiFi мрежа се увеличава.
Най-честата мотивация за хакване на WiFi горещи точки е да се свържете безплатно с интернет чрез WiFi. Доста често срещана картина днес е, че имате инсталиран WiFi рутер във вашия апартамент и не само вашите устройства са свързани към него, но и компютърът на един от вашите съседи. Вие плащате за интернет, а вашият технически разбиращ съсед получава интернет безплатно.
Но „кражбата“ на интернет не е единствената причина WiFi мрежите да бъдат „хакнати“. Факт е, че ако нападател получи достъп до вашата точка за достъп, той може да получи достъп през нея до всички устройства, които са свързани към вашия WiFi рутер. И това му дава възможност да открадне вашите лични данни. Например пароли за поща, интернет банкиране, вашите документи - с една дума всичко, което притежавате.
Следователно WiFi трябва да се използва с повишено внимание. Ето няколко правила, които трябва да следвате.
Не се свързвайте към отворени обществени WiFi мрежи през лаптоп, на който съхранявате ценна информация. И ако имате нужда от достъп до интернет чрез отворени WiFi мрежи, използвайте защитна стена и антивирусна програма на вашия лаптоп. Още по-добре, ако инсталирате две операционни системи на лаптоп. Един основен, който ще съхранява цялата ви ценна информация. А другият е празен, само за достъп до интернет чрез отворени WiFi мрежи.
Ако използвате WiFi рутер у дома или в офиса, трябва да конфигурирате правилно WiFi рутера:
- Използвайте типа защита WPA2.
- Паролата за защита трябва да е дълга - по-добре е 10 - 15 знака и трябва да се състои от произволен набор от знаци. Паролатаmarina1234е много лоша - ще бъде разбита след няколко минути. Паролатаnve5k-sjehr[Sjasue@$laе добра - почти невъзможна за разбиване. Но запомнянето и въвеждането на такава парола е много трудно.
- Ако вашият WiFi рутер има WPS функция, трябва да я деактивирате.
- Ако вашият WiFi рутер поддържа функцията за администриране чрез уеб интерфейса, трябва да забраните достъпа до този интерфейс през WiFi. Уеб интерфейсът на WiFi рутера трябва да бъде достъпен само чрез мрежов кабел.
- Изключвайте вашия WiFi рутер, когато не използвате интернет – през нощта или когато излизате от дома или офиса. Ако точката за достъп работи денонощно, това улеснява кракера - той има много време да извърши атаки срещу вашата точка за достъп.
Дори малко количество може да помогне при писането на нови статии :)
Или споделете връзката към тази статия с приятелите си.