Как да прехвърляте потребителски файлове от Windows XP на нов компютър

С края на поддръжката за операционната система Windows XP много потребители планират да преминат към по-модерните Windows 7 или 8. Преместването на всички важни файлове от Windows XP на нов компютър може да изглежда като обезсърчаваща задача за хора, които не познават компютъра. За щастие не е толкова трудно. По-долу са четири прости опции за прехвърляне на данни от Windows XP към нов компютър.
Вариант 1: флашка или външен хард диск
Най-лесното и първото нещо, което идва на ум, за да прехвърлите данни на нов компютър, е ръчно да ги прехвърлите от един компютър на друг с помощта на сменяемо устройство за съхранение, като флаш устройство или USB твърд диск. Хубавото на тази опция е, че не е необходимо да инсталирате софтуер или да предприемате някакви специални стъпки. Просто включете външно устройство в стария си компютър, плъзнете файлове върху него, след това го поставете в новия си компютър и плъзнете файловете обратно. Тук обаче има два възможни проблема.
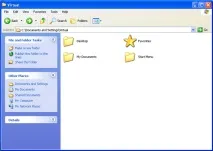
Първо, ще ви е необходим достатъчно голям диск. Ако имате само 512 MB флашка от около 2007 г., тя, меко казано, няма да е достатъчна за прехвърляне на големи количества данни.
За щастие външните устройства за съхранение не са твърде скъпи. Чрез закупуването на 500 GB външен твърд диск можете не само да премествате файлове с него, но можете също да го използвате за архивиране на важни файлове в бъдеще.
Друг въпросе, че ще трябва да изберете файловете за прехвърляне ръчно. Ако сте инсталирали програми в папки по подразбиране, тогава всичките ви важни документи и файлове трябва да се намират вC:/Документи и настройки. Тук ще намерите папката Myдокументи, където Microsoft Office и повечето други приложения съхраняват документи. Ще намерите и папката Desktop, която съдържа всички файлове на работния плот на вашия компютър.
Копирайте съдържанието наC:/Documents and Settingsна външен носител. След това на новия компютър с Windows преместете файловете в съответните папки подC:/Users, който съдържа папкитеMy DocumentsиDesktopна системите Windows Vista, 7 и 8.
Ако не сте запазили всичките си документи в папкатаМоите документиили нейните подпапки (поради което трябва), ще трябва да потърсите ръчно необходимите файлове.
Вариант 2: услуги за съхранение в облак
Ако не искате да купувате външен твърд диск, можете да използвате облачна услуга като Dropbox, за да прехвърлите вашите данни. Това е удобен метод, но имайте предвид, че ще ви трябва неограничен широколентов интернет и известно време.

Освен това безплатните облачни услуги предлагат само 5-10 GB, което може да не е достатъчно. Плащането за допълнително пространство ще помогне за решаването на проблема. Ако изобщо не ви се плаща, можете да се регистрирате в различни услуги и да получите общо 50-100 GB безплатно пространство.
Облачната услуга също изисква ръчен избор на файл. Ако сами не можете да определите кои файлове са ви необходими, можете да използвате едно от двете приложения, описани по-долу.
Опция 3: Помощна програма за лесно прехвърляне на Windows
Сега нека разгледаме опциите за автоматично прехвърляне на данни. Windows 7 и 8 имат вграден инструмент за прехвърляне на потребителски данни от един компютър на друг, наречен Windows Easy Transfer. Това приложение основно прави това, което ниеописано в предишния раздел - прехвърля съдържанието на папката "Потребители". Вашите акаунти и настройки също се прехвърлят, за разлика от предишните опции. В Windows XP това приложение не е налично, така че ще трябва да го изтеглите отделно.
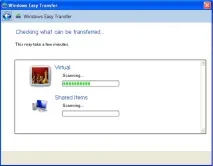
След като инсталирате приложението, стартирайте Windows Easy Transfer Tool за Windows 7 на Windows XP и изпълнете необходимите стъпки. Изберете „външен твърд диск или USB флаш устройство“ в прозореца с въпрос къде да запазите данните и след това изчакайте приложението да сканира системата.
Можете да защитите прехвърлените файлове с парола, след което да изберете къде да запазите файла, съдържащ всички данни. Изберете да запазите на външен твърд диск или облачна услуга.
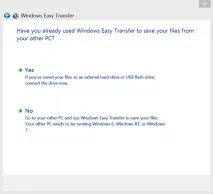
На компютър с Windows 7 или 8 отворете менюто "Старт" или стартовия екран и въведете реда "Лесно прехвърляне на Windows", след което щракнете върху сервизното приложение с това име. Щракнете върху Напред, след това върху бутона Да. Това ще ви позволи да отидете до записания файл, от който файловете и настройките ще бъдат извлечени на новия компютър.
Вариант 4: Laplink PCmover Express
В момента Microsoft предлага безплатна версия на Laplink PCmover Express за потребители, мигриращи от Windows XP. PCmover Express предлага основно същата функция за прехвърляне на данни и настройки като Windows Easy Transfer, но вместо да съхранява файлове на външно устройство, той ги изпраща директно от един компютър на друг през локална мрежа чрез Wi-Fi, Ethernet или USB.
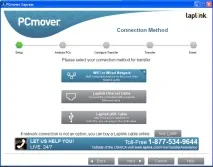
Трябва да изтеглите програмата и да я инсталирате на двата компютъра. Стартирайте версията на XP и изберете Wi-Fi или кабелна мрежа. Направете същото на новия компютър. Докато машините са в една и съща мрежа, PCmover Express може да прехвърля вашите документи, данни и настройки.
Не забравяйте ключовете!
Преди да оставите стария си компютър завинаги, трябва да запомните продуктовите ключове. Ако сте активирали платен софтуер на стар компютър, трябва да възстановите софтуерните ключове. По този начин ще можете да изтеглите и активирате софтуера на нов компютър, дори и да сте загубили кодовата си кутия, без да се налага да купувате ново копие.
За да проследите ключовете на вашата система, можете да използвате безплатната програма Belarc Advisor. Той ще ги намери и ще ги запише в HTML файл.
След инсталирането програмата работи почти самостоятелно. След няколко секунди ще изготви документ с подробно описание на софтуера, драйверите и хардуера, които изграждат вашия компютър. Във втората половина на документа ще видите списък на всички софтуерни ключове, които Belarc Advisor е успял да намери във вашата система и свързаните с тях програми. Запазете или отпечатайте HTML файла и преинсталирайте софтуера на нов компютър.
Повечето софтуери не трябва да се деактивират на стария компютър, за да се активират на новия, но има някои случаи. Дезактивацията изисква софтуер на професионално ниво като Adobe Photoshop.