Как да преименувате няколко файла едновременно
Здравейте отново, приятели. Днес пиша втория си пост. Факт е, че трябваше да преименувам голям брой документи, но за да го направя един по един, бях, меко казано, твърде мързелив, затова реших да използвам метода, за който ще пиша по-долу.
Можете да преименувате няколко документа в няколко случая: когато сте наистина мързеливи или времето изтича, няма да навлизаме в подробности, но веднага ще се заемем с работата. Работя на Windows 10, но това не означава, че този метод няма да работи на Windows 7 или 8.
За тази статия съм подготвил 14 обикновени папки, които ще преименуваме с едно кликване.

Първо изберете всички документи, които искате да преименувате, и натиснетеF2. След това един от файловете ще трябва да бъде преименуван, например аз го преименувам на"папка" и ето какво се случи:

Ако искате да отмените горната процедура, просто натиснетеCtrl+Z.
Както можете да видите, методът е доста прост и понякога полезен. Минусът му е, че името е почти същото, само след името има цифри, като папка (1), папка (2), папка (3) и т.н.
Между другото, можете да го направите още по-лесно: изберете всички файлове, щракнете с десния бутон върху всеки и щракнете върху преименуване, получавате същия резултат.
За това използваме командния ред. Този метод не е особено функционален, но ще го разгледаме. Ще променим разширението, а не името. Да приемем, че имате куп снимки с разширениеjpg и трябва да го промените, например, наpng. Отворете командния ред, използвайте клавишитеWin+X и използвайте командатаcd, за да напишете пътя, където са снимките, напримерcdC:\images, натиснетеEnter. Сега пишем командатаren, тя ще изглежда така:
ren *.jpg *.png
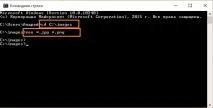
Така променяме разширението от jpg на png.