Как да промените стила с водещи символи на номериране в многостепенен списък и обратно, Всичко за ремонта и
Ако трябва да промените стила на обозначаване на списъка за едно от нивата в списък с много нива, използвайте един от методите по-долу:
1. В прозореца на отворен документ щракнете с десния бутон върху желания
елемент в многостепенния списък.
2. В контекстното меню задръжте курсора на мишката върху елемента "Номериране".
или "Маркер" в зависимост от целта на конвертирането.
3. В менюто "Номериране" или "Маркер" изберете нов тип тапет
1. В отворения прозорец на документа отидете в раздела "Начало".
2. В многостепенния списък щракнете двукратно върху числото или маркера, указващ желаното ниво от реда на списъка.
3. Автоматично маркирайте всички дадени маркери или числа
4. В групата „Абзац“ изберете срещуположния бутон „Чис
уоки-токи” или “Маркер”, в зависимост от вида на началното ниво.
5. В менюто "Номерация" или "Маркери" изберете желания тип номерация или нов маркер за избраното ниво на списък.
6. Начинът, по който се маркира избраното ниво на списъка, ще се промени.
Как да сортирам списъка?
Всеки списък, независимо дали е номериран или маркиран с водещи символи, може
но подреди по азбучен ред:
1. В отворения прозорец на документа отидете в раздела "Начало".
2. Изберете номериран списък или списък с водещи символи.
3. В групата "Абзац" изберете бутона "Сортиране" (фиг. 3.48).
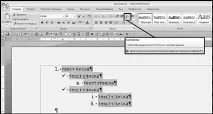
Фиг. 3.48. Раздел Начало. Група абзаци. Бутон за сортиране
4. В прозореца "Сортиране на текст" в групата "Първо по" изберете елемента "Абзаци", а в колоната "Тип" - стойността "Текст".
5. В дясната част на прозореца изберете метода за сортиране на списъка, като активирате превключвателите „ПоВъзходящо" или "Низходящо".
6. Ако трябва да сортирате всички редове от списъка, включително първия ред, изберете елемента "С ред за заглавие".
7. Ако трябва да сортирате всички редове от списъка, с изключение на първия
виеща линия, изберете елемента "Без заглавна лента".
8. Затворете прозореца с бутона OK.
Как ръчно да преномерирам списък? Когато създавате някои документи, става необходимо ръчно да редактирате номерата на списъка, без да нарушавате
следваща номерация. Както например при номериране на абзаци в
правни документи. Използвайте един от
кучета отдолу.
1. В прозореца на отворения документ отидете на лентата Начало.
2. С левия бутон на мишката изберете номера от списъка, който
което трябва да се промени.
3. В групата "Абзац" изберете елемента "Номериране".
4. В менюто "Номериране" кликнете върху елемента "Задаване на начална стойност".
5. В прозореца "Задаване на първоначална стойност" задайте:
– „Начало на нов списък“ – за прекъсване на предишната номерация и започване на нова. В този случай колоната "Начална стойност" показва номера, от който ще започне новият списък;
– „Продължаване на предишен списък“ – за промяна на последващата номерация на съществуващ списък. В този случай е необходимо да активирате елемента "Промяна на първоначалната стойност" и в колоната "Начална стойност" задайте необходимия номер за промяна на номерацията.
6. Затворете прозореца с бутона OK.
1. В прозореца на отворен документ щракнете с десния бутон върху номера в списъка, който искате да промените.
2. В контекстното меню изберете елемента „Задаване на първоначална стойност
3. След това процедираме по същия начин, както в първата инструкция.
Източник: Игор Пащенко - Word 2007 (Стъпка постъпка) – 2008