Как да сложа парола на wifi asus - Всичко закомпютри
Как да зададете парола за Wi-Fi на рутер Asus

Това ръководство е еднакво подходящо за Wi-Fi рутери като ASUS RT-G32, RT-N10, RT-N12 и повечето други. В момента има две версии на фърмуера на Asus (или по-скоро уеб интерфейса), които са подходящи и за всяка от тях ще бъде разгледана настройка на парола.
Задаване на парола за безжична мрежа на Asus - инструкции
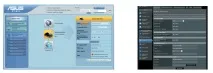
След като го въведете правилно, ще бъдете отведени до главната страница на уеб интерфейса на рутера Asus, която може да изглежда като снимката по-горе. И в двата случая процедурата за задаване на парола за Wi-Fi е една и съща:
- Изберете „Безжична мрежа“ в менюто отляво, ще се отвори страницата с настройки за Wi-Fi.
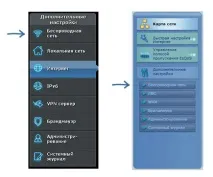
- За да зададете парола за, посочете метода за удостоверяване (препоръчва се WPA2-Personal) и въведете желаната парола в полето WPA Preshared Key. Паролата трябва да е с дължина най-малко осем знака и не трябва да се използва кирилица при създаването й.

- Запазете вашите настройки.
Това завършва настройката на паролата.
И изведнъж това ще бъде интересно:
Как да задам (променя) парола на Wi-Fi рутер Asus?
Независимо дали става дума за вашата домашна Wi-Fi мрежа или вашата офисна мрежа, тя трябва да бъде защитена с парола. Ако имате рутер Asus, тогава от тази статия ще научите как правилно да защитите вашата безжична мрежа с парола или как да промените паролата на рутер Asus. Промяната на вашата парола може да е полезна, аковашата мрежа е била хакната или не искате някой, който знае паролата, да се свърже с нея. Достатъчно е само да зададете нов ключ за сигурност и никой няма да може да се свърже.
На рутерите Asus настройката на Wi-Fi защита не е трудна. Определено не е по-трудно, отколкото на рутери от други компании.
Тази инструкция е подходяща за всеки рутер Asus: RT-N10, RT-N12. RT-N15, RT-AC66U, RT-N56U, RT-N66U, RT-AC52U, RT-N14U, Asus RT-N18U и други модели.
Ще покажа на примера на старата и новата версия на фърмуера (там контролните панели изглеждат малко по-различно).
Asus: Wi-Fi защита с парола
Свържете се с вашия рутер. Най-доброто от всичко, свържете се чрез мрежов кабел, само за да промените или зададете парола. Ако това не е възможно, тогава можете да се свържете чрез Wi-Fi.
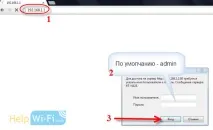
Ако не греша, тогава Asus вече има два основни контролни панела (имам предвид, ще го сложа на външен вид). Първата е тъмна, нова, а втората е по-светла. Всичко зависи от фърмуера, който е инсталиран на вашето устройство.
В новия контролен панел (в противен случай, както в стария). настройките за мрежова сигурност се поставят директно на главната страница. Веднага щом влезете в настройките, ще видите раздела „Състояние на системата “ вдясно. Тук можете да зададете паролата или да я промените.
До „Метод на удостоверяване “ изберетеWPA2-Personal.
В полетоWPA-PSK Key въведете паролата, която искате да използвате, за да защитите вашата мрежа. Минимум 8 знака, английски букви и цифри.
Не забравяйте да запишете паролата, която сте задали, за да не я забравите.
За да запазите настройките, щракнете върху бутона "Приложи ".
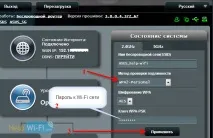
Същите настройки могат да бъдат зададени в раздела Безжична мрежа - Общи.
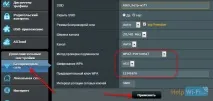
В стария контролен панел, който изглежда по-лек, настройките са почти същите. На главната страница можете също да зададете настройки за сигурност.
Изберете типа защита и посочете паролата. Прави се така:
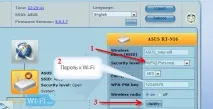
Или в раздела Разширени настройки (Разширени настройки) - Безжична връзка (Безжична мрежа). Не забравяйте да запазите настройките си.
След запазване най-вероятно ще се появи прозорец, в който ще бъде написано, че сте променили настройките на безжичната мрежа и трябва да коригирате настройките на клиентите (устройствата, които свързвате към мрежата).
Устройствата няма да се свържат след промяна на паролата за Wi-Fi
Ако сте променили паролата си (вместо да я задавате първия път). тогава на всички устройства, които вече са били свързани към тази мрежа, може да има проблеми с връзката, тъй като паролата вече е различна. На компютър, например, може да се появи съобщението „Мрежовите настройки, съхранени на този компютър, не отговарят на изискванията на тази мрежа“.
На тези устройства, които вече сте свързали, трябва да изтриете връзката и да я инсталирате отново с нова парола. На мобилни устройства просто изтрийте или забравете мрежата. Обикновено това може да се направи в менюто на конкретна мрежа. Просто щракнете върху него и изберете нещо като „изтриване“.
На компютрите също трябва да изтриете мрежата. Можете да направите това в контролния панел Мрежа и интернет Управление на безжични мрежи.
Щракнете с десния бутон върху желаната мрежа и изберете "Изтриване на мрежа " от менюто. Това е в Windows 7. В Windows 8 „Забравете мрежата “ е достатъчно.

След това просто се свържете към вашата мрежа, но сновата парола, която сме задали.
Windows 10 - всички инструкции за настройка на интернет и решаване на проблеми
Настройка на рутер - инструкции за различни модели и производители
Полезни програми за конфигуриране на HotSpot, Wi-Fi, 3G/4G модеми.
Как да разпространявам Wi-Fi от лаптоп на Windows 10? Как да вляза в настройките на рутера TP-Link? Как да настроя интернет в Windows 10? Как да инсталирате драйвери за Wi-Fi адаптер в Windows 7? Не влиза в настройките на рутера на 192.168.0.1 или 192.168.1.1. Какво да правя?
Интернет работи, но браузърът не зарежда страници. Не мога да посещавам сайтове Как да изключа рутера или Wi-Fi мрежата? tplinkwifi.net - въведете настройките на рутера Нулирайте настройките на рутера след изключване. Настройките не се запазват. Как да се свържете и конфигурирате Wi-Fi рутер? Инструкции стъпка по стъпка за всички модели
Как да зададете парола за Wi-Fi на ASUS рутер
Това ръководство ще опише подробно процеса на задаване на парола за безжична Wi-Fi мрежа на безжичните рутери на ASUS. Ръководството е еднакво подходящо за почти всички рутери (потребителски сегмент), включително ASUS RT-G32, RT-N10 и N12, както и други популярни модели (ще бъдат разгледани различни фърмуери).
Като защитите мрежата си с парола, вие не само ще избегнете неупълномощени лица, които използват достъпа ви до Интернет (и в резултат на това ще намалите скоростта си), но и по-сериозни възможни последствия: например, ако не сте особено запознати с мрежовите настройки на Windows, може да се окаже, че някой съсед ще рови във вашите документи и снимки и вие няма да знаете за това.
Първото нещо, което трябва да направите, е да отидете в настройките на Wi-Fi рутера. Ще бъде по-добре, ако зададете паролата от компютър, който е свързансвързано с устройството (но можете да използвате и Wi-Fi, ще се опитам да взема предвид и да опиша възможните проблеми с тази опция).

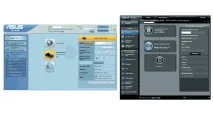
Две опции за уеб интерфейс за настройка на рутери Asus
След като го въведете правилно, ще бъдете отведени до уеб интерфейса за настройки, който може да изглежда като този, показан на изображението по-горе. Ако имате ASUS RT-G32, най-вероятно ще видите опцията отляво, на ASUS RT-N10 и RT-N12 - тъмен уеб интерфейс (въпреки че при по-стар фърмуер може да има първата опция). Процесът на инсталиране на защита в безжична мрежа е същият.
Задаване на парола на ASUS Wi-Fi
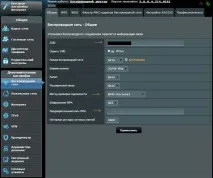
В уеб интерфейса на настройките на рутера изберете елемента "Безжична мрежа" в менюто, всъщност всички параметри са зададени тук, включително паролата за Wi-Fi мрежата. Картината по-горе показва настройките на новата версия на фърмуера, по-долу ще има екранна снимка със стария уеб интерфейс за конфигурация.
- Елементът SSID указва публичното име на безжичната мрежа, чрез което идентифицирате вашата мрежа сред всички останали. Не използвайте кирилица.
- Методът за удостоверяване (тип Wi-Fi криптиране) се препоръчва да бъде зададен на WPA2-Personal като най-сигурен.
- Предварително споделеният WPA ключ е паролата за Wi-Fi, въведете желаната, съдържаща поне 8 знака, не използвайте кирилица и специални знаци.
Щракнете върху „Приложи“ и изчакайте настройките на безжичната мрежа да се променят.
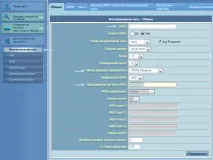
Ако при извършване на тези настройки сте били свързани с рутера чрез безжична връзка, връзката с него ще бъде прекратена и може да видите грешка в прозореца на браузъра. Всичко, което трябва да направите, е да се свържете отново чрез Wi-Fi към ASUS рутера, но с нови параметри.