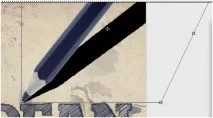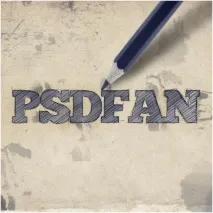Как да създадете супер реалистичен схематичен текст във Photoshop
Как да създадете супер реалистичен ръчно нарисуван схематичен текст във Photoshop
Научете как да създавате много реалистичен „ръчно изработен“ текст в стил скица във Photoshop, като използвате сложен шаблон „Направи си сам“, комбиниран с различни техники за осветление, рисуване и обработка на снимки.
крайно изображение
Компресираната линия ще стане много слаба, всъщност едва видима. За да коригирате това, просто дублирайте този слой петнадесет пъти, като по този начин направите линията по-дебела. Резултатът е показан на фигурата по-долу.
След това изберете всички слоеве "акордеон" в палитрата със слоеве и натискайки Ctrl+E ги слейте в един слой с дебела, компресирана зигзагообразна линия.
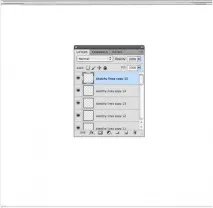
Направете няколко копия на обединения слой с акордеон, като премествате дубликата надолу всеки път. За да добавите произволни елементи към рисунката си, опитайте да завъртите отделни копия на 180 градуса или да ги обърнете хоризонтално и вертикално. По този начин, копиране, преместване и завъртане, трябва да запълните цялото платно с тези "акордеони".
Когато приключите, изберете всички слоеве с акордеон в палитрата със слоеве и ги обединете (Ctrl + E) в един слой. След това, ако е необходимо, копирайте отново този слой, за да направите линиите по-дебели, и отново слейте дубликата (или дубликатите) с оригинала в един слой.
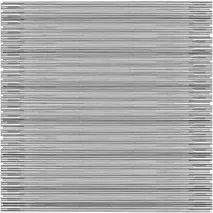
И сега най-интересното! Създайте нов слой, наречен "sketch outline", след което отидете на изображение > размер на изображението (изображение > размер на изображението) и увеличете ширината на изображението до около 3000 px.
Вземете мека черна четка с размер 2 px и грубо щрихнете всяка буква няколко пъти, не се колебайте да я изгледате грубо на този етап – това е целият смисъл!
По-долу има чифт уголемени букви в реален размер:
ВНИМАНИЕ: Много е важно да се отбележи, че ще използваме панела за история (history) в менюто на прозореца (прозорец), където можете да се върнете на етапа на работния процес 20 стъпки назад. Затова е препоръчително да не нанасяте четката повече от 15 пъти, за да не се "заблудите" при връщане към оригиналния размер на изображението.
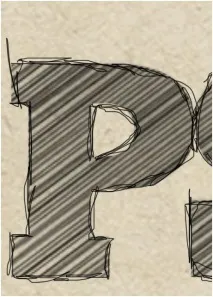
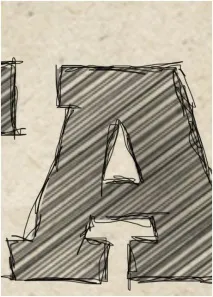
Сега изберете своя небрежен щрих, като щракнете върху миниатюрата му в палитрата със слоеве с натиснат клавиш Ctrl и го копирайте (Ctrl + C) в клипборда. След това в менюто на прозореца (прозорец) отворете панела за история (history) и се върнете към оригиналното изображение с ширина 600 px преди първото движение на четката, след което поставете (Ctrl + V) съдържанието на джоба върху слоя "skice outline", който трябва да е празен след изчистване на историята.
Сега, като извикате полето за трансформация (Ctrl+T), внимателно напаснете щриха към текста:
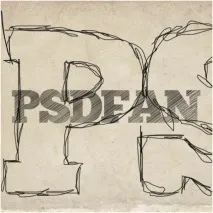
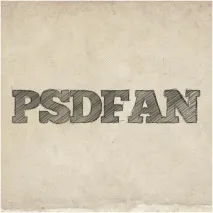
И така, вече сте усвоили основната техника за създаване на текст, много реалистично направено "на ръка" по начина на скица!
Искам обаче да направя ефекта още по-привлекателен, така че ще добавя някои допълнителни щрихи към рисунката.
Искам текстът да е син, защото често използвам син химикал. Щраквайки върху черно-бялата кръгла икона в палитрата със слоеве в долната част, избирам цветовия баланс на коригиращия слой (цветов баланс) и оцветявам целия документ в синьо, като прилагам следните настройки:
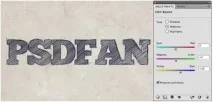
Сега превключвам към оригиналния текстов слой и Ctrl-щраквам върху неговата миниатюра, за да избера очертанията на буквите, след което избирам select > модифициране > разширяване (селекция > промяна > разширяване) и разтягане на селекцията с 1 пиксел. След това отивам да избера > обратен (селекция > обратен), за да изберете цялото платно с изключение на текста.
Сега активирам маскатабаланс на цвета на коригиращия слой (цветов баланс) в палитрата на слоевете и като изберете инструмента за четка (запълване), запълнете селекцията с черно. По този начин ефектът от синия коригиращ слой беше ограничен само до текст.
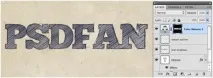
Сега изтеглете този страхотен набор от гръндж четки за петна с мастило.
Създайте нов слой, наречен "пръски с мастило" зад (по-долу в палитрата със слоеве) основния текстов слой и, като изберете различни четки за пръски, рисувайте петна по цялото платно. След това вземете гумичка (гумичка) и, като изберете мека четка, изтрийте излишъка според вас.
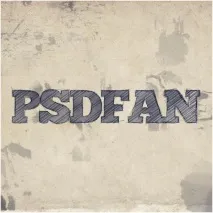
Сега искам да добавя фина сянка около моя текст, само за да му придам повече дълбочина.
За да реализирам това, прилагам към този слой ефекта outer glow (външно сияние) със следните параметри:
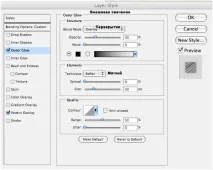
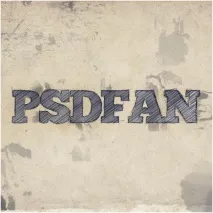
Копирайте тук (или тук) изображението с цветен молив и го поставете в документа, като го отделите от фона с инструмента magic wand (магическа пръчка).
Ярко синият цвят на моя молив не съвпада напълно с текста и за да поправя това, отивам на изображение > корекции > нюанс/наситеност (изображение > настройка> нюанс/наситеност) и увеличете нюанса до +20 и намалете наситеността до -90.
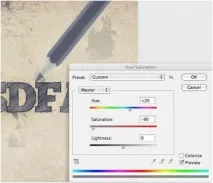
Копирам молива и давам на дублиращия се слой името „сянка на молив“ (сянка на молив), след което премествам копието под оригиналния слой и прилагам цветно наслагване (цветно наслагване) към него с черно. Сега отидете на редактиране > трансформиране > изкривяване (Редактиране > Трансформиране > Изкривяване) и преместете горната страна на затъмненото копие под ъгъл спрямо оригинала.
Прилагам филтър за размазване по Гаус (размазване по Гаус) към сянката с радиус 10 px и намалявам непрозрачносттатози слой до 60%. След това вземам голяма, мека гума (гума) с непрозрачност около 10% и отслабвам сянката малко по-далеч от върха на молива. Като общо правило сянката трябва да е по-интензивна на върха на молива и размазана в далечния му край.