Как да запишете от AutoCAD в pdf, настройте автоматичното запазване
Продължаваме да се освобождаваме от рутинната работа и караме компютъра да работи вместо нас. В миналата статия показах как автоматизирах дизайна на листове за печат и отпечатани файлове в pdf. Това не отнема много време и усилия, ако вашите файлове вече са предназначени за печат, знаете как да използвате командата _Publish (Публикация) или използвате AutoCAD binders. Но дори и да го знаете и да го използвате, трябва да положите допълнителни усилия, за да получите pdf. Само няколко кликвания на мишката, но това е допълнително време. Ще ви покажа и как да го запазите. След това нека да разгледаме как автоматично да записваме от AutoCAD в pdf, като направим някои настройки.
Веднага ви предупреждавам, че използвам английската версия на AutoCAD, така че всички команди и менюта ще бъдат на английски. Английските команди могат да се използват на български (и всяка друга локализирана версия) чрез добавяне на долна черта _ в началото на командата. И елементите от менюто, въпреки че имат различни имена, са на едни и същи места, имат едни и същи икони, така че лесно могат да бъдат намерени от потребители, които са далеч от английския.
И така, първото нещо, което трябва да направите, е да извикате прозореца с настройки на AutoCAD по един от четирите начина. Например, ние го извикваме, като напишем _options на командния ред. В прозореца, който се показва, се интересуваме от раздела „Платиране и публикуване“ (Печат и публикация). В долния ляв ъгъл на прозореца ще видим квадратчето за отметка „Автоматично публикуване“ и бутона за настройки.
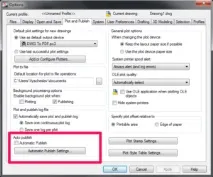
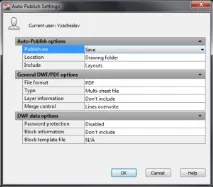
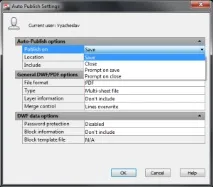
Автоматичното публикуване е възможно при запазване или затваряне на файл. Ако изберете 1 или 2, AutoCAD автоматично ще създаде pdf файл. Когато изберете 3 или 4 елемента, AutoCAD ще поиска потвърждение:
След това можете да изберетекъдето AutoCAD ще записва pdf/dwf файлове. Тук също има три опции:
- В една папка с чертежа;
- В папката с чертежа ще създаде PDF или DWF подпапка и ще запише файла там;
- Към всяка предварително избрана от потребителя папка (докато AutoCAD съхранява и показва списък с използвани преди това пътища).
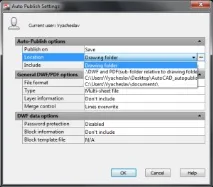
След това избираме какво ще включим в отпечатъка - пространство на модела, пространство на Лист или и двете.
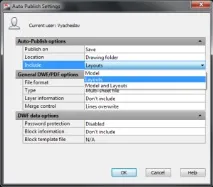
В секцията с настройки на dwf/pdf файлове можете да изберете файловия формат; как ще бъдат създадени тези dwg/pdf файлове, ако dwg се състои от няколко листа; дали да включва или не информация за слоя.
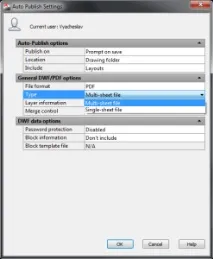
Ако изберете файл с един лист, тогава AutoCAD ще създаде няколко dwf / pdf файла, по един за всеки лист, проектиран в dwg. Тези файлове ще бъдат именувани както следва: DWGSourceFileName-SheetName.