Как сами да инсталирате Windows XP
Вече споменахме повече от веднъж какво е операционна система. Сега е време да ви кажем как сами да инсталиратеWindows XP на вашия компютър, на какви настройки трябва да обърнете внимание и какви трудности могат да възникнат.
И така, взехте нов компютър от магазина, но когато го включихте, видяхте само черен екран и неразбираем надписDISK BOOT FAILURE - INSERT SYSTEM DISK И НАТИСНЕТЕ ENTER. Това означава, че на вашия твърд диск не е открита операционна система, разбира се, трябва да я инсталираме
Да се приготвим. Ще ни трябва инсталационен диск за стартиране наWindows XP, компютър и малко търпение. препоръчва използването само на лицензиран софтуер поради следните причини:
- качество и гаранция на продукта - няма проблеми с регистрацията и активирането на операционната система - възможност за техническа поддръжка в случай на проблеми по време на инсталация или преинсталация на ОС
Когато инсталиратеWindows XP на нов празен твърд диск, не е необходимо да инсталирате допълнителниBIOSA и настройки на дънната платка, просто поставете диска за зареждане в устройството и инсталацията автоматично ще започне да се зарежда
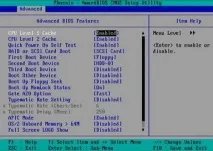
Ако преинсталирате WINDOWS или го инсталирате на твърд диск с вече записана необходимата информация, ще трябва да конфигурирате дънната платкаBIOSссистема. Когато просто включите компютъра, натиснете клавишаDel илиF2 в зависимост от производителя на дънната платка и в прозореца, който се показва,Boot Priority илиBoot Sequence. Тези опции се намират в разделитеAdvanced Settings илиBoot configuration. След това задайтеFirst Boot Device наCD/DVD и запазете(запазете) промените, направени чрез натискане наF10. Ако срещнете някакви проблеми, моля, вижте инструкциите, доставени с дънната платка на вашата система за помощ.
Ако сте изпълнили всички стъпки по-горе, можете да започнете процеса на инсталиране на операционната система Windows на вашия твърд диск. За да направите това, поставете диска в CD-ROM, DVD-ROMRW и когато на монитора се появиНатиснете произволен клавиш за зареждане от CD, веднага натиснете произволен клавиш на клавиатурата
След това ще трябва да изчакате малко, докато програмата за настройка наWindows XP провери системната информация на твърдите и локалните дискове и подготви вградения помощник за настройка на операционната система за стартиране.
Първият диалогов прозорец ще ви подкани да изберете от няколко опции за инсталиране или възстановяване на Windows. За да инсталирате и продължите процеса, натиснетеEnter и приемете лицензионното споразумение на Microsoft, като натиснетеF8. След сканиране на твърдия диск на твърдия диск, съветникът за инсталиране ще ви подкани да изберете дял, където ще бъдат копирани всички системни файлове и инсталационни файлове на вашата бъдеща нова операционна система. По принцип за стабилната работа на операционната система се използва и софтуер, като за тази цел се използва първият локален диск C. Ако вашият твърд диск все още не съдържа нито един дял, можете да ги създадете, като натиснете клавишаC на клавиатурата и посочите размера им в предложеното поле. След това ще бъдете помолени да форматирате операционната система, да я форматирате в систематаNTFS (файлова система, специално проектирана за Windows XP) и да изчакате инсталационните файлове да бъдат напълно копирани, за да инсталирате Windows, за което ще бъдете информирани от жълта линия на екрана на монитора, показваща процента на изпълнение на тази задача
След това компютърът щеавтоматично ще се рестартира и ще премине към настройка на ОС. Всички действия са автоматични и не е необходима намеса на потребителя.

След като програмата изпълни функциите за копиране на инсталационните файлове на услугата на вашия компютър, ще бъдете подканени да изберете вашето местоположение (държава) и клавиатурна подредба. В първото поле изберете Украйна (или друго, в зависимост от местоположението ви) и оставете второто, ако сте начинаещ потребител. След това въведете серийния номер на операционната система, посочен върху опаковката или кутията от лицензирания инсталационен дискWindows XP. Серийният номер се състои от 5 знака, състоящи се от 5 цифри или букви и се изписва в следния формат -XXXXX-XXXXX-XXXXX-XXXXX-XXXXX. Въведете този лицензен код в предложения формуляр и щракнете върху Напред.
В основния прозорец ще трябва да поддържатеПотребителско име иОрганизация. Второто поле не е задължително, така че можете да го оставите празно. Когато потребителското име е написано, щракнете върху Напред и отидете до последния прозорец за настройка. Той ви подканва да изберете часовата зона на вашата страна, това също не е трудно, така че изберете и щракнете върху Напред.
Останалата част от инсталацията на Windows ще се извърши автоматично без намесата на потребителя, след което ще зареди операционната система, готова за работа. Остава само да инсталирате необходимите драйвери за вашето оборудване и вече описахме как да направите това на страниците на сайта pk03.com.ua. Приятна работа!
Ние обслужваме всички райони на Киев:
Шевченковски район (Лукьяновка Татарка), Оболонски район (Оболон Минск масив), Деснянски район (Троещина, Лесной), Святошински район (Беличи Борщаговка Святошино Академгородок Подолски район (Подол Гончарка Виноградар), Печерски район (Печерск Липки)Бесарабка), , Соломянски район (Соломенка Жуляни), Голосеевски район (Голосеево Китаево Демиевка Корчеватое Конча-Заспа), Дарницки район (Осокорки Позняки Дарница) Днепровски район (Русановка Березняки)
Отпътуване на компютърен майстор в районите: Троещина, Оболон, Позняки, Теремки, Борщаговка, Шулявка, Дарница, Соломенка, Осокорки, Лесной, Березняки, Подол, Виноградар, Демеевка, Русановка, Лукяновка, Татарка, Академгородок, Святошино, ДВРЗ, Гончарка, Голосеево, А кадемгородок, Беличи, Корчевато е, Китаево, Жуляни, Бориспол, Бровари, Вишневе