Книга: Windows 10. Тайни и устройство
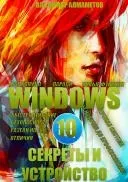
Книга: Windows 10. Тайни и устройство
4.2. Център за действие на Windows 10
4.2. Център за действие на Windows 10
За разлика от своя предшественик, Windows 10 получи отделно меню за показване на всички известия и достъп до важни системни функции.
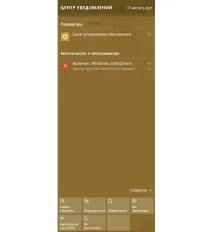
Достъпът се осъществява чрез натискане на левия бутон на мишката върху съответната икона в долния десен ъгъл на лентата на задачите. Тук, както можете да видите, се показват последните промени в настройките на компютъра, сигналите за сигурност на системата, има и възможност за премахване на всички налични известия, но най-важното според мен е достъпът до много функции на новия Windows 10.
Режим за таблет - Много полезен за лаптопи, където зареждането зависи от батерията и няма какво да презареждате. Освен това ще бъде много интересно за тези, които се нуждаят от компактност и минимализъм.
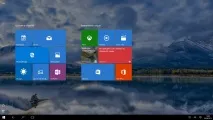
Следва елемент"Свързване", който ви позволява да се свържете към Wi-Fi безжична мрежа.
„Бележки“ изпълняват функцията на бележник, т.е. това, което трябва да се запомни с инсталираното приложение на Microsoft Office, когато се избере този елемент, се отваря съответното приложение от офис пакета.
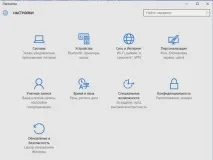
Тук, както можете да видите, можете да отидете до всеки раздел, свързан с настройката на параметрите на определени аспекти на системата.
Елементът „Системни“ настройки отговаря за най-важните настройки в Windows 10.
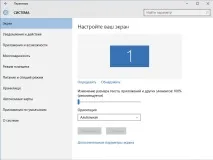
Тук, както можете да видите, всичко също е подредено точка по точка, подобно на прозореца за персонализиране на Windows 10.
"Известия и действия" - Тук можете да промените набора от функции, показвани в Известия, т.е. вместо режим на таблет можете да поставите нещо друго. Иконите също са регулируеми.ще се покаже в лентата на задачите и освен това можете да конфигурирате да активирате или деактивирате системни икони като мрежа, часовник и др. По-долу са известията, които трябва да показвате: Относно сигурността, Съвети за работа с Windows, Известия за приложения, Показване на известия на заключения екран и други.
"Приложения и функции" - Анализира и показва информация за инсталираните приложения. Също така служи за деинсталиране на необходими програми. Чрез това меню можете да влезете в управлението на компонентите на Windows, достъпно и през контролния панел.
"Многозадачност" - Позволява ви да конфигурирате настройки за показване на няколко прозореца едновременно на един и същи работен плот. Той също така конфигурира създадените работни плотове и ги показва.
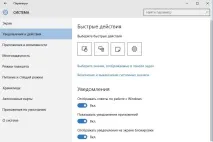
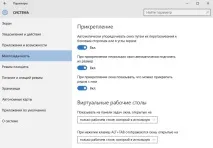
Режим на таблет - Конфигурира настройки, свързани с режима на таблет.
Захранване и заспиване - Регулира настройките за време, след което компютърът влиза в режим на заспиване или изключва монитора.
Съхранение - Отговаря за използването на физическата памет на твърдия диск, т.е. показва информация за заетото и свободното дисково пространство.
Офлайн карти е ново допълнение към Windows 10, което ви позволява да изтегляте карти, за да използвате компютъра си като навигационно устройство.
Приложения по подразбиране - Позволява ви да изберете програми, които ще отварят определени типове данни по подразбиране.
Относно - Показва текущата конфигурация на вашия компютър: инсталирана операционна система, процесори, количество RAM, данни за активиране, име на компютъра, тип система (32-битова или 64-битова), можете също да прочетете декларацията за поверителност тук, да промените ключаспоразумение за продукт, услуга, споразумение за софтуер. По-долу можете да конфигурирате настройките на BitLocker и да стартирате диспечера на устройствата, както и да отидете до системните свойства, които също са достъпни чрез връзка от "Компютър".
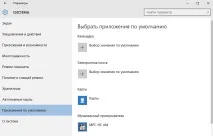
ЕЛЕМЕНТ „Устройства“ от параметрите
Това меню ви позволява да конфигурирате всички тези параметри, които по някакъв начин са свързани с компютърни устройства, като например: мишка, принтери, устройства за безжична комуникация и много други. Тук трябва да обърнете внимание на елемента „Свързани устройства“, който показва кои устройства и какъв тип в момента са свързани към компютъра.
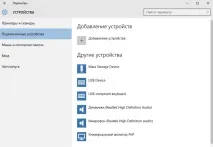
„Свързани устройства“ в настройките „Устройства“ на Windows 10
Също така ви съветвам да обърнете внимание на елемента „Въвеждане“, където можете да коригирате коригирането на грешки при въвеждане на текст, което не е реализирано в предишни версии на Windows.
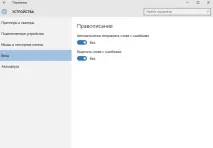
ЕЛЕМЕНТ Настройки за мрежа и интернет
Много интересно меню с настройки за вашата система Windows 10. Тук можете да видите обема на общия трафик, да конфигурирате Wi-Fi, да създадете VPN връзка, а също и иновация е настройката, директно в самата система за настройки на прокси.
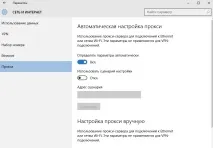
Елементът Ethernet отговаря за всичко, свързано с вашата мрежова връзка. Тук можете да отидете в настройките на адаптера, да настроите споделяне, ако имате нужда от него, и също така да промените съществуващите му настройки, да отидете в центъра за мрежи и споделяне, където можете да създадете нова интернет връзка, както и да създадете безжична връзка, да редактирате свойствата на браузъра и да промените настройките на защитната стена.
АКАУНТИ ЕЛЕМЕНТ Параметри - Тук са всички настройки, свързани свашия акаунт, например, лесно с едно натискане на клавиш, можете да промените изображението си на началния екран. Също така с помощта на това меню можете да зададете или промените текущата парола за акаунта.
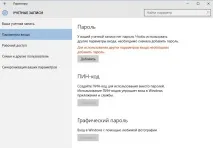
Елемент „Акаунти“ в менюто „Настройки“ в Windows 10
Интересна функция според мен е Connect to work or school, която ще позволи на вашия компютър или таблет лесно да взаимодейства с други компютри в организацията.
С помощта на елемента „Семейство и други потребители“ можете да дадете достъп до вашите данни на определени хора.
Елементът "Време и език" на параметрите не е променен в сравнение с предишната версия на Windows. Той също така променя часа и датата, настройва региона и също така променя настройките за гласово управление.
ЕЛЕМЕНТ „Достъпност“ е много важен за много хора с увреждания, затова ще се спра на него по-подробно. Според мен това е много правилна политика на компанията за разработчици на операционна система, тъй като делът на потребителите на компютри, които имат ограничения за всякакви действия, нараства всяка година, все повече и повече.
Разказвач - позволява ви да конфигурирате настройките за гласов съпровод на всичко, което се случва на екрана на компютър с операционна система Windows 10. Също така ви позволява да регулирате вида на гласа, скоростта на говора, а също така взема предвид звуците, които могат да бъдат възприети от потребителя.
Лупа - предназначена за потребители с увредено зрение, позволява ви да увеличите изображението и всичко, което се случва на монитора, така че очите ви да не се напрягат прекалено много.
Други параметри - настройка на други параметри, свързани с артикула„Достъпност“, като възпроизвеждане на анимации, показване на фона на Windows и редактиране колко дълго ще се показва известието, след като се появи.
Мишка и клавиатура - Позволява ви да персонализирате настройките на екранната клавиатура, както и да промените показалеца на мишката и да позволите на потребителите без мишка изобщо да местят курсора с помощта на цифровата клавиатура. Освен всичко друго, в елемента „Клавиатура“ можете да изключите залепващите клавиши, да включите или изключите подчертаването на преки пътища и да включите филтрирането на въвеждане, което ви позволява да избегнете случайно продължително натискане на който и да е клавиш или по-скоро безкраен набор от знаци.
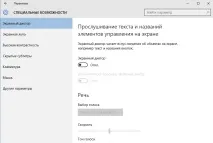
ЕЛЕМЕНТ „Поверителност“ от настройките на Windows 10 - напоследък представлява интерес за толкова много хора по добре известни причини. Това е мястото, където конфигурирате всичко, свързано с вашата лична информация, както и какви данни искате да изпратите на Microsoft, за да помогнете в проучването и намирането и след това да разрешите грешки, които възникват в системата.
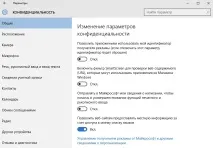
Той също така съдържа декларация за поверителност, която можете да прочетете.
Разделът „Местоположение“ ви позволява да редактирате параметрите, отговорни за определяне на вашето местоположение и съответно контролиране на изпращането на такава информация до други програми. Има и лог, който записва всички данни за това дали местоположението на този компютър се е променило след инсталирането на Windows 10 на него. По-долу можете да посочите приложенията, които по подразбиране имат достъп до вашето местоположение и могат да го използват в своите действия.
Раздели за камера и микрофон - За любителите на Skype! Ето всичко, което трябва да настроите, преди да използвате камерата и микрофонаразговор със събеседника. Разбира се, при първото свързване вече са зададени стандартните параметри, които са подходящи за много устройства, но ако копаете, можете да подобрите тези параметри многократно. Налични са и настройки, които определят кои приложения могат да използват камерата и микрофона. Всъщност има декларация за поверителност, която можете също да прочетете.
Раздел за говор, ръкопис и въвеждане - Променете настройките за така наречената нова система Cortana, която не е налична във всички региони.
Информация за акаунта, Контакти, Календар, Съобщения, Раздели Радио - конфигурирайте възможността приложенията, инсталирани на компютъра, да получават тези данни, тоест информация за акаунта, съобщения и т.н. ... Вече има и функция за изпращане на текстови и MMS съобщения, достъпът до които други приложения също могат да бъдат ограничени.
Раздел Други устройства - конфигурира взаимодействието с други устройства на вашия компютър. Тоест, например, можете да разрешите на приложения на трети страни да използват флаш устройство.
Раздел за обратна връзка и диагностика - Задава колко често операционната система иска вашите отзиви за нейната работа и задава колко информация за устройството се изпраща на Microsoft.
Раздел с фонови приложения - позволява ви да промените списъка с приложения, които могат да работят във фонов режим без ваше участие, ако искате да запазите батерията на лаптопа си, по-добре е да ги изключите всички.
ЕЛЕМЕНТ „Актуализация и защита“ от настройките на Windows 10
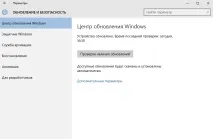
Тук всъщност се сменят параметрите на всичко свързано с ъпдейтите и сигурността на вашия компютър. В първия раздел можете да конфигуриратевашата системна актуализация на Windows 10, до пълно деактивиране на автоматичните системни актуализации, като щракнете върху връзката „Разширени опции“.