Лабораторна и практическа работа "Какво е екранна снимка"

Документи в архив:
Име на документа L
Лабораторна и практическа работа „Какво е екранна снимка?“
След като изпълните задачите в тази тема, ще научите:
Създавайте, редактирайте екранни снимки с помощта на стандартния клавиш Print Screen;
Използвайте специализирани програми за работа със скрийншотове.
Технология на изпълнение на работата:
Какво е екранна снимка и за какво служи
Как да направите екранна снимка
Има много програми за "заснемане" на екранна снимка, но най-простата е винаги под ръка за всеки потребител на компютър! – начинът е да използвате клавишаPrint Screen. Натискането на този клавиш поставя цялото съдържание на екрана на монитора в клипборда.
Можете да създадете документ на Word и да поставите екранната снимка в него. Но след това ще бъде възможно да се намали размерът на картината, но теглото на такъв файл не е така.
Повече за клавиша Print Screen
Първоначално, при работа в DOS, клавишътPrint Screenе предназначен за отпечатване на текущото съдържание на екрана на монитора, откъдето идва и името муPrint Screen- екранен печат.
Ако сте влезли в настройките на BIOS – CMOS Setup Utility – натискането на клавишаPrint Screenще отпечата съдържанието на екрана (естествено, принтерът трябва да е включен).
Кой е най-добрият формат за запазване на екранна снимка
ПрограматаPaintпредлага по подразбиране запазване на екранната снимка като 24-битов BMP/DIB чертеж. В този случай качеството на картината ще бъде най-добро, но "тежестта" ще бъде най-голяма. Ако това е неприемливо, запазете като JPG, а ако имате нужда от още по-малко тегло, запазете като PNG. Моля, обърнете внимание дали екранна снимка във формат BMP е компресирана от архиваторWinRAR, ще намалее значително. Ако компресирате JPG или GIF файлове с архиватора, техният размер практически няма да се промени (това е така, защото JPG и GIF файловете вече са компресирани).
За да се улесни работата с екранни снимки, са създадени огромен брой програми. Помислете за един от тях:Screenshot Creator 1.4
Програма за заснемане на екран с много широк набор от възможности. Можете да персонализирате почти всичко - от програмния интерфейс до всеки режим поотделно. Поддържа формати: BMP, JPEG, PNG и TIFF (във форматите JPEG и PNG можете да регулирате съотношението "Компресия / Качество").
Изтеглете[архив], разопаковайте, копирайте папката в директорията C:\program files. Отворете папката, стартирайте файла scrnstcr.exe
Сега иконата на програмата ще виси в тавата и ще работи винаги, когато са натиснати необходимите клавиши.
Действието на програмата може да бъде конфигурирано чрез щракване с десния бутон върху иконата на програмата в системната област.
Задача.Направете екранна снимка с помощта на програмата
Направете екранна снимка на активния прозорец, отворете папкатаМоите документи.Запазете екранната снимка на вашия работен плот като Моите документи във формат jpg.
Направете екранна снимка на част от прозорецаМоите документи (Главно меню)и я запазете в png формат на вашия работен плот под името Главно меню.
Ако изтеглянето не започне, щракнете отново върху „Изтегляне на материал“.
- Информатика
След като изпълните задачите в тази тема, ще научите:
- Създавайте, редактирайте екранни снимки с помощта на стандартния клавиш Print Screen;
- Използвайте специализирани програми за работа със скрийншотове.
Технология на изпълнение на работата:
Какво е екранна снимка и защо е необходима
Как да направите екранна снимка
Има много програми за "заснемане" на екранна снимка, но най-простата е винаги под ръка за всеки потребител на компютър! - начинът е да използвате клавиша Print Screen. Натискането на този клавиш поставя цялото съдържание на екрана на монитора в клипборда.
Можете да създадете документ на Word и да поставите екранната снимка в него. Но след това ще бъде възможно да се намали размерът на картината, но теглото на такъв файл не е така.
Повече за клавиша Print Screen
Първоначално - при работа в DOS - клавишът Print Screen е предназначен за отпечатване на текущото съдържание на екрана на монитора, откъдето идва и името му Print Screen - ситопечат.
Ако сте влезли в настройките на BIOS - CMOS Setup Utility - натискането на клавиша Print Screen ще отпечата съдържанието на екрана (естествено, принтерът трябва да е включен).
Кой е най-добрият формат за запазване на екранна снимка
По подразбиране Paint предлага да запази екранната снимка като 24-битово BMP/DIB изображение. В този случай качеството на картината ще бъде най-добро, но "тежестта" ще бъде най-голяма. Ако това е неприемливо, запазете като JPG, а ако имате нужда от още по-малко тегло, запазете като PNG. Моля, имайте предвид, че ако екранна снимка във формат BMP е компресирана с WinRAR, тя ще бъде значително намалена. Ако компресирате JPG или GIF файлове с архиватор, техният размер практически няма да се промени (това е така, защото JPG и GIF файловете вече са компресирани така или иначе). Когато архиваторът компресира Word документ, съдържащ екранна снимка, се прилагат същите принципи - картините се компресират толкова, колкото трябва.
За да се улесни работата с екранни снимки, са създадени огромен брой програми. Помислете за един от тях:Screenshot Creator 1.4
програмаза създаване на екранни снимки с много широк набор от възможности. Можете да персонализирате почти всичко - от програмния интерфейс до всеки режим поотделно. Поддържа формати: BMP, JPEG, PNG и TIFF (във форматите JPEG и PNG можете да регулирате съотношението "Компресия / Качество").
Изтеглете [архив], разопаковайте, копирайте папката в директорията C:\program files. Отворете папката, стартирайте файла scrnstcr.exe
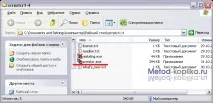
Сега иконата на програмата ще виси в тавата и ще работи винаги, когато са натиснати необходимите клавиши.
Действието на програмата може да бъде конфигурирано чрез щракване с десния бутон върху иконата на програмата в системната област.

Задача. Направете екранна снимка с помощта на програмата
- За да направите екранна снимка на активния прозорец, отворете папкатаМоите документи. Запазете екранната снимка на вашия работен плот като Моите документи във формат jpg.
- Направете екранна снимка на част от прозорецаМоите документи (главно меню) и я запазете като png файл на вашия работен плот като главно меню.