MacBook като пълна домашна работна станция, Mac блог, iPhone, iPad и други
Предистория
Преди около година получих моя macbook. Спомням си добре моето хвърляне преди покупка между различни модели и конфигурации, мислех за pro-shka, обмислях варианта с mac mini. По това време мобилността и разумната цена бяха важни за мен, така че се спрях на снежнобял 13-инчов лаптоп.

Екранът на macbook се оказа добър и след кратка адаптация на размера му беше напълно достатъчен за комфортна работа. Постепенно се влюбих в тракпада и накрая блутут мишката, закупена специално за лаптопа, се озова на рафта, където си стои сега поради непотребност. Бързо свикнах с клавиатурата. Като цяло ергономията на macbook-и бях напълно доволен.
Но един ден смених работата си и вместо обичайния 17-инчов дисплей пред мен имаше няколко деветки. Бързо се свиква с хубавите неща и скоро ми стана трудно да работя на моя macbook. Това обстоятелство ме подтикна да създам пълноценна работна станция на базата на моя снежнобял приятел. Бих искал да споделя опита си в тази статия.
Стъпка 1. Свържете външен монитор
Както вече споменахме, сравнително малкият размер на дисплея е основният ограничаващ фактор за комфортната ми работа у дома (натоварването на очите е огромно). Този проблем се решава чрез свързване на лаптопа към монитора през Mini-DVI порта.
За съжаление адаптерът MacBook Mini-DVI не е включен като стандарт, така че трябваше да го купя отделно за около $25.
Има адаптери за VGA и DVI интерфейси.
Имайте предвид, че свързването на външен дисплей ще повлияе на производителността на системата! Степента на влияние се определя от резолюциятасвързан монитор.
Сега нека да разгледаме режимите на работа с външен монитор. Всъщност има само два от тях с леки вариации: разширен (работното пространство се увеличава поради допълнителен монитор) и огледален режим (и двата дисплея показват една и съща картина, работното пространство не се увеличава).
Всички настройки за работа с дисплеи се намират по пътя: Системни настройки > Дисплеи.
Разширеният режим е удобен, защото ви позволява значително да разширите работното пространство. В раздела Подравняване можете да зададете позицията на всяка област на монитора една спрямо друга.
Но този подход показва редица недостатъци.
- Ако разделителните способности на дисплеите са много различни, тогава е доста трудно да работите и с двата едновременно. Контрастът в размерите на обектите уморява нервната система, да не говорим за необходимостта от "преоразмеряване" на прозорците при плъзгане от една област на монитора в друга.
- Главното меню и Dock са разположени само на един монитор – основния. За да извикате менюто на приложението, разположено на вторичния дисплей, трябва да отидете в областта на другия монитор, което, както вече споменах, е доста досадно. Същото важи и за работата с Dock.
- Работата с Exposé се превръща в кошмар, тъй като ъглите на споделения екран са разположени на различни дисплеи и за да ги активирате, често трябва да преместите курсора на мишката през хиляди пиксели.
- Доста трудно е физически да се подредят лаптоп и външен монитор по такъв начин, че, първо, тяхната позиция да съответства на виртуалното разположение и, второ, да е удобно да се гледа от единия към другия.
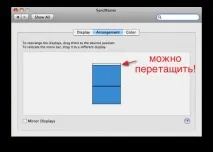
„Брилянтното“ решение за използваемост на Apple: изборът на основния монитор се извършва чрез плъзгане на тесния бяливици. Никога не бих се сетил за това, както вероятно повечето потребители.
Режимът Mirror не е много удобен в ежедневната работа, тъй като не увеличава работното пространство. Въпреки това, ако имате 17-инчов външен монитор, който има същата оптимална разделителна способност като MacBook, но по-големи пиксели, тогава вероятно има смисъл да изберете този режим, като по този начин намалите напрежението на очите и се отървете от недостатъците на разширения режим.
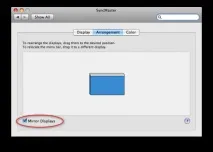
Но, честно казано, трябва да се отбележи, че за монитори с класическо съотношение на дължина и височина в огледален режим, част от площта на екрана няма да се използва, тъй като дисплеят на MacBook е широкоекранен. Освен това в този режим моят Samsung 172T изобщо създаде картина, покрита със зелени артефакти, така че имайте предвид този проблем.
И двата разглеждани режима не ми позволиха да работя удобно. Дисплеят на MacBook ме притесняваше през цялото време, просто исках да затворя лаптопа и да работя само с външен монитор, използвайки пълноценно възможностите му. И се оказва, че може! Подробности в стъпка 3.
Стъпка 2 Външна клавиатура и мишка
Строго погледнато, първата стъпка вече е достатъчна, за да увеличи значително комфорта при работа с лаптоп у дома, но ние ще отидем по-далеч и ще свържем пълноценна клавиатура и котешки тип реактор * манипулатор тип мишка към нашия лаптоп.
Очевидно не коя да е, а USB клавиатура ще свърши работа (не препоръчвам Bluetooth, защото по-късно ще страдате от загубата на връзката). Можете да свържете всеки, не непременно Маковски, но тогава ключовете ще бъдат смесени на места, което ще доведе до загуба на производителност на труда (обаче механична памет).
Купих си тази красота на битпазар:

Най-добрата клавиатура, която някога съм използвалили работеше. Въпреки че може би просто свикнах с това след 2 години работа в Software MacKiev.
Излезе ми $12 + слушалки от iPod. Няма да намерите нов ден с огън.
Между другото, тази клавиатура има 2 USB конектора (ниска мощност!), Което е много удобно предвид липсата на свободни портове. Пъхнах мишка Microsoft в една от тях (е, поне правят добри мишки).
Стъпка 3. Затворете лаптопа
Ще последват магии и танци с дайре... Запомнете магическата клавишна комбинация: Ctrl + Shift + Eject. Повтаряйте го като мантра. Ctrl + Shift + Изваждане... Ctrl + Shift + Изваждане...
И така, за да извадим дисплея на MacBook от играта, трябва да приспим нашия бял приятел за известно време. И как да го направим? Най-лесният начин е да затворите. Но как тогава да го събудя отново, без да го отварям? За да направим това, ще ни трябва външна клавиатура и мишка, свързани в предишната стъпка. Натискаме клавиша "Any Key" (надявам се, че читателите няма да имат проблеми да го намерят на клавиатурата на Mac) и нашият бял приятел ще излезе от летаргичен сън. В този случай свързаният външен дисплей ще бъде единственото изходно устройство (освен, разбира се, ако не свържете принтер) с изключителното право да задава разделителната способност.
Сега обратно към нашето заклинание. Ctrl + Shift + Eject (горният десен клавиш) ви позволява да поставите лаптопа в режим на заспиване по човешки начин. Силно се препоръчва от Apple да се използва преди свързване и изключване на външен дисплей, в противен случай може да има проблеми, така че го използвайте!
Стъпка 4. Решаване на проблеми
При основния външен монитор (в разширен режим или при затворен лаптоп) е много вероятно връзката с интернет през WiFi да се загуби. Изчезва в 90% от случаите и никакви танци с тамбура не помагат.
Оказва се, че това е известен хардуердефект, с който Apple някак не иска да се справи. На уебсайта за поддръжка те предлагат да смените канала за предаване на данни на рутера на минималната честота, за да намалите смущенията. Съдейки по прегледите във форумите, това помага на много, но не на всички.
На първо място, помага на тези, които имат Airport Extreme или Time Capsule като рутер (добър маркетингов трик, нали?!), но такива неща не работят с моя Linksys, за съжаление. И като цяло, малко потребители имат достъп да променят настройките на рутера, така че предложеното решение е просто нелепо. Никога не съм имал този проблем под Windows. Изобщо позор и порицание!
Резултати
Свързвайки своя MacBook с външен монитор, клавиатура и мишка, значително подобрих качеството на работата си с него у дома.
Струваше ми около $50 (Mini-DVI адаптер + клавиатура).
Изпълнението на режима на MacBook с външен монитор изглеждаше много неудобно и бъгово.
Поради проблеми с WiFi, трябваше да премахна затворения режим на лаптоп и да работя в разширен режим, но с външна клавиатура и мишка.
Ето как изглежда моето работно пространство:
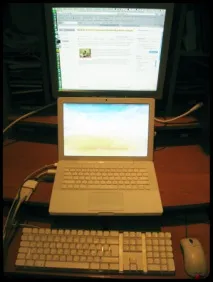
Следващата стъпка в подобряването на моята работна станция, базирана на MacBook, виждам закупуването на система от високоговорители.