Начертайте молив Урок Photoshop

Материални категории

Гланцова икона на молив.
Днес ще нарисуваме такъв молив.
Стъпка 1. Създайте нов документ (Ctrl + N) с размер 950x600 пиксела. и резолюция 300 пиксела/инч, фонът е бял. След това натиснете Ctrl+R, за да изведете линийката. Сега имаме нужда от водачи. Задръжте курсора на мишката над линийката и като държите левия бутон на мишката, издърпайте водача от там. Трябва да имаме две вертикални и три хоризонтални. *За да премахнете водачите, натиснете Ctrl+H. Същата комбинация, за да се появят отново*.
Стъпка 2. Изберете инструмента „Правоъгълна област“ (Restangular Marquee Tool), стил „определен размер“ (Фиксиран размер), ширина 400 px, височина 100 px и нарисувайте правоъгълник в центъра на документа.
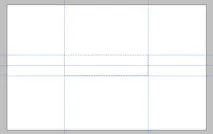
Стъпка 3 Сега изберете Gradient Tool, Gradient Style "Steel Bar".
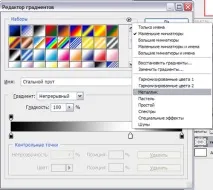
Създайте нов слой, наречете го "тяло" и с активна селекция върху слоя "тяло" приложете градиент: начертайте права линия от дъното на селекцията към върха.
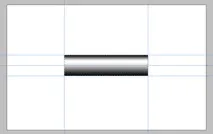
Стъпка 4. Нека коригираме нашето изображение в менюто Image\Correction\Curves (Image\Adjustments\Curves) или Ctrl+M и се опитаме да направим следната крива:
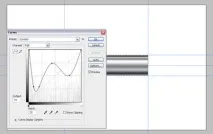
Стъпка 5. С активна селекция създайте нов слой (име "цвят") и го запълнете с цвят # d60005, задайте непрозрачност (Непрозрачност) 60%, премахнете отметката от Ctrl + D.
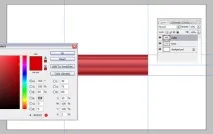
Стъпка 6 Дублирайте слоя "тяло" (Ctrl + J), наречете го "метал" и го поставете в палитрата със слоеве най-отгоре. Нека добавим още едно ръководство. Изберете Restangular Marquee Tool, стилът на селекцията е нормален и направете селекция като на снимката, натиснете Delete, премахнете отметката от Ctrl + D.
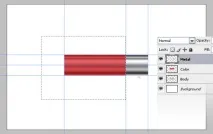
Стъпка 7 Издърпайте друг вертикален водач. Инструмент "Овална област" (Elliptical Marquee Tool) начертайте кръгла селекция (задръжте Shift). Щракнете с десния бутон върху селекцията и изберете „Трансформиране на селекцията“ (Трансформиране на селекцията) и намалете селекцията наполовина (в настройките задаваме ширината на 50%), преместете селекцията на желаното място, натиснете Изтриване.
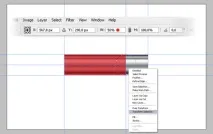
Стъпка 8 Преместете селекцията в другия край на молива.
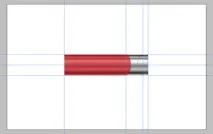
Стъпка 9 С Restangular Marquee Tool задръжте Shift и направете селекция, както е показано. Обърнете селекцията Избор\Инвертиране (Select\Inverse) или (Shift+Ctrl+I) и натиснете Delete. Демаркирайте Ctrl+D.
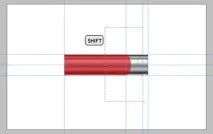
Стъпка 10 Сега внимавайте! Заредете селекцията на слоя "метал" - задръжте Ctrl + щракнете върху миниатюрата на слоя и преместете тази селекция 4 пиксела надясно (4 пъти натиснете стрелката "надясно" на клавиатурата), обърнете селекцията (Shift + Ctrl + I).
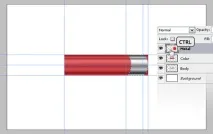
Задръжте натиснати трите клавиша Shift + Ctrl + Alt, щракнете върху миниатюрата на слоя „метал“ (ще се зареди селекцията на малка лента), натиснете Ctrl + J (скрийте слоя „метал“).
Стъпка 11 Релефната лента трябва да е малко по-голяма, така че приложете трансформация Ctrl + T и задайте височината на 102% в настройките. Приложете следните стилове на слоя: „Gradient Overlay“ (Gradient Overlay): Стил (Style): огледален (отразен) „Stamping“ (Bevel and Emboss):
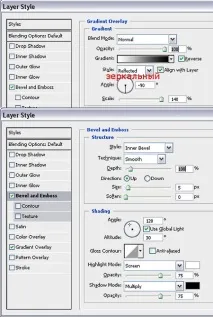
Стъпка 12 Дублирайте новия слой няколко пъти (6 ивици в нашия случай) и преместете ивиците надясно. Обединете всички слоеве с ивици в един Ctrl + E, включете слоя "метал".

Стъпка 13 Дублирайте слоя "metal" (Ctrl+J) и го наречете "eraser". Поставете слоя "eraser" под слоя "metal" и преместете слоя "eraser" надясно50-60 пиксела (или Move Tool или същата стрелка на клавиатурата).
За слоя “eraser” в менюто Image\Correction\Hue/Saturation (Image\Adjustments\Hue/Saturation) приложете следните настройки: Тониране (Colorize): поставете отметка в квадратчето Hue: 222
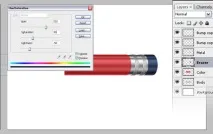
Дублирайте слоя "metal" отново (Ctrl + J) и го наречете "shadow", поставете го под слоя "metal". Отидете в менюто Image \ Correction \ Hue / Saturation (Image \ Adjustments \ Hue / Saturation) и в диалоговия прозорец плъзгача Brightness (Lightness): -100. Прилагане на филтър \ Blur \ Motion Blur (Филтър \ Blur \ Motion Blur): ъгъл: 0 °, отместване (Разстояние): 5 px. Сега можем да обединим слоевете "метал", "сянка" и ивици Ctrl + E.
Стъпка 14 Създайте нов слой и го наречете "tip", използвайте Polygonal Lasso Tool, за да направите селекция, както е показано по-долу. Запълнете селекцията със "Светло жълто-оранжево" (f8b356), плъзнете този слой под слоя "тяло", демаркирайте го с Ctrl+D.

Стъпка 15 Дублирайте слоя "тяло" (Ctrl + J), наименувайте го "градиент" и преместете този слой най-отгоре. Ctrl+T, намалете изображението и го преместете наляво, както е показано по-долу.
Приложете командата Hue/Saturation (Ctrl+U) и задайте следните стойности в отворения диалогов прозорец: Colorize: поставете отметка в квадратчето Hue: 33 Saturation: 53 Lightness: 37

Стъпка 16 Поставете слоя „градиент“ над слоя „върх“ и създайте изрязваща маска (щракнете с десния бутон върху слоя „градиент“ и изберете „Създаване на изрязваща маска“ или задръжте клавиша Alt и щракнете върху палитрата със слоеве междуслоеве "градиент" и "върх").

Стъпка 17. Като сте на слоя "градиент", отидете в менюто Editing\Transform\Perspective (Edit\Transform\Perspective), плъзнете възлите, за да получите нещо подобно, натиснете Enter.

Стъпка 18 Направете селекция както в стъпка 7, отидете на слоя "body", натиснете Delete и отидете на слоя "color", натиснете Delete, премахнете отметката Ctrl+D.

Стъпка 19 Отидете на слоя "градиент" и създайте нов слой, наречете го "дърво". Заредете селекцията на слоя „цвят“ (Ctrl + щракнете върху миниатюрата на слоя). Възстановете цветовете по подразбиране, като натиснете клавиша D, след това натиснете X, за да изберете бяло и докато сте на слоя "дърво", запълнете селекцията с бяло. Преместете слоя наляво с инструмента за преместване или стрелката на клавиатурата. Ctrl+T, щракнете с десния бутон и изберете Flip Horizontally. Прилагане на филтър \ Render \ Fibers (Филтър \ Render \ Fibers): отклонение 10, интензитет 10.

Стъпка 20 Ctrl+T, щракнете с десен бутон, завъртете на 90° по часовниковата стрелка, плъзнете наляво и приложете Редактиране/Трансформиране/Перспектива, както е показано по-долу:

Променете режима на смесване за слоя на „Мека светлина“ (Soft Light) и непрозрачност (Opacity) 60%, направете свързване, както в стъпка 16, премахнете отметката от Ctrl + D.
Стъпка 21 Използвайте Elliptical Marquee Tool, за да направите селекция, както е показано по-долу. Изберете слоя "дърво" и натиснете Delete. Отидете до слоя „градиент“ и приложете командата Изображение \ Корекция \ Нюанс / Наситеност (Изображение \ Корекции \ Нюанс / Наситеност) (Ctrl + U) и плъзгача „Наситеност“ (Наситеност) при -100. Приложете следната команда „Нива“ (Изображение \ Корекция \ Нива) (Ctrl + L), настройки по-долу, премахнете отметкатаctrl+d.
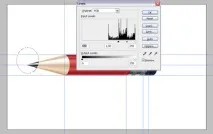
Стъпка 22 Обединете всички слоеве, Ctrl + E, с изключение на фона. Наименувайте слоя "молив". Дублирайте този слой 2 пъти и наречете единия слой „отражение“, а втория „сянка“. В палитрата със слоеве подредете както следва: „молив“, „сянка“, „отражение“. Отидете до слоя "сянка" и приложете командата Image \ Correction \ Hue / Saturation, стойността за "Яркост" (Lightness): -90. Ctrl+T и намалете слоя, както е показано по-долу.

Изберете слоя "reflection" и отидете в менюто Edit\Transform\Flip Vertical Стъпка 23. Изберете всички слоеве с изключение на фона, Ctrl+T и завъртете с -30°, преместете слоя "reflection", както е показано по-долу.

Стъпка 24. Изберете слоя "отражение" и приложете филтър \ Blur \ Gaussian Blur (Филтър \ Blur \ Gaussian Blur), радиус 3, непрозрачност (Opacity) за слоя 60%. Изберете слоя „сянка“ и приложете филтър \ Blur \ Gaussian Blur (Филтър \ Blur \ Gaussian Blur), радиус 7, непрозрачност (Opacity) за слоя 80%.

Стъпка 25 Направете активен слой "отражение" и добавете маска на слоя (Add Layer Mask), приложете градиент, настройките са по-долу.

Стъпка 26 Изберете слоя "молив" и приложете стила на слоя "Gradient Overlay" (Gradient Overlay): Режим на смесване (Blend Mode): твърда светлина (твърда светлина)