НастройкаWindows 7
Услуги на нашата компания
Настройка на Windows 7
Настройка на Windows 7
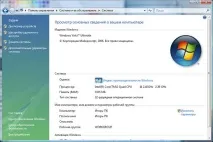
Именно в този прозорец се показват всички основни свойства на вашата операционна система и основните характеристики на компютъра. Най-долу са показани първоначалните системни настройки, които можете да промените по всяко време. За да направите това, изберете връзката „Промяна на настройките“ по-долу, след което ще се отвори прозорец, както е показано на фигурата по-долу. В този прозорец щракнете върху прозореца в горната част на „Име на компютъра“ и изберете командата „Промяна“, разположена малко по-ниско.

В прозореца, който се отваря, в колоната "Име на компютъра" въведете произволно име, което по-късно ще се нарича вашият компютър в локалната мрежа. В списъка „Член е“ поставете отметка в квадратчето „Работна група“. Натиснете OK.
Стъпка 2.Контролният панел на Windows е списък от елементи, предназначени за конфигуриране на основните компоненти на операционната система, както и за извършване на някои важни операции.
Стартираме контролния панел с помощта на командата "Старт" и след това "Контролен панел", както в първата стъпка за настройка. Тук всички команди са групирани по предназначение, а конфигурацията им се извършва отделно.
2.1 Персонализиране на тематаВ секцията „Контролен панел“ изберете „Външен вид и персонализиране“. В резултат на това ще се появи прозорец:
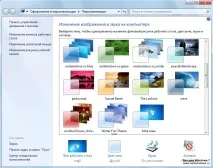
За да промените темата, изберете я в списъка с теми с мишката:
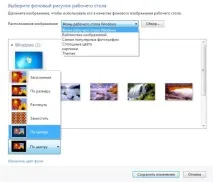
За да промените тона на границите на прозореца, щракнете върху връзката „Цвят на прозореца“ - в резултат на това ще се покаже прозорец, където можете да изберете желаната текстура и т.н.

Етап 3.За качествена работа всеки потребител трябва да отстрани грешки в работата на всички компоненти. Така чеперсонализирайте мишката, както винаги вървим по пътя,горе: Старт - Контролен панел - Устройства и принтери.
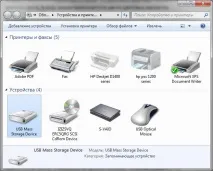
Този прозорец изброява всички устройства, свързани към компютъра. За да конфигурирате мишката, щракнете с десния бутон върху нейната икона и в новото меню, което се отваря, изберете „Настройки на мишката“. В резултат на това ще се отвори прозорец, в който трябва да направите настройки.

Разделът „Бутони на мишката“ съдържа командата „Задаване на бутон за обмен“, където можете да зададете режима на работа на бутоните за потребители с дясна и лява ръка, в зависимост от вашите желания.
Стъпка 4.Важна операция еНастройка на стартовото меню. За да направите това, в началния панел щракнете с десния бутон и изберете свойства. След това ще се отвори прозорец по-долу:

В прозореца "Старт меню" изберете "Настройки". Има пълен списък с възможни действия и команди, които избирате по свое усмотрение, като ги маркирате. След това щракнете върху „OK“.
Кликнете върху раздела „Дата и час“, след това „Промяна на дата и час“. Задайте правилния час и дата. Натиснете "OK".
Използвайки иконата "Промяна на часовата зона" в прозореца "Дата и час", влизате в режима за настройка на часовата зона. Изберете желаната часова зона и щракнете върху OK.
Задаването на горните параметри е стандартна процедура. Ако желаете, можете да се задълбочите много и да разгледате всички възможни настройки и параметри на вашия компютър или лаптоп.
Ако се интересувате от настройка на Windows 7, но не искате да го направите сами, а търсите специалисти, обадете ни се! Нашата компания работи в ИТ сферата повече от 10 години и има богат опит. Нашите занаятчии пътуват безплатно до всички райони на Санкт Петербург, а цените за работа са много достъпни. Обадете се и вижте сами!Доверете вашата настройка на Windows 7 на професионалистите!