Обработка на портрет вфотошоп

Здравейте, скъпи читатели, днес ще ви кажа как бързо да обработите портрет във Photoshop, така че снимките на вашите близки и роднини да не са по-лоши от снимките на звезди от шоубизнеса в лъскави списания.
Всяка снимка в близък план на лицето на човек изисква допълнително ретуширане. Колкото и гримьор да работи с модел, той никога няма да може да скрие всички бръчки, да премахне напълно тъмните кръгове под очите, бързо да избели зъбите и напълно да премахне акнето.
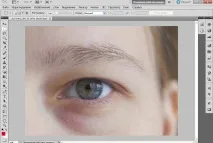
След като отворите фотокартата, от самото начало регулирайте нивата, като натиснете клавишната комбинация Ctrl + L и преместите плъзгачите, така че линиите на хистограмата на нулево ниво да имат продължителност не повече от 1-2 милиметра.
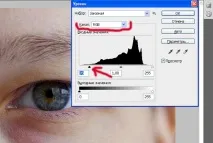
Освен това си струва да увеличите яркостта и контраста с 10 единици, като отворите менюто Изображение и изберете елемента Корекция и в падащия списък елемента Яркост / Контраст.
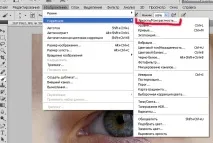
След като извършите всички горепосочени манипулации, стартирайте инструмента Spot Healing Brush. Задайте размера му на такова ниво, че контурите му да припокриват дефекта, който трябва да се елиминира (ако не е твърде голям). За да направите това, щракнете с десния бутон върху работното пространство на снимката. В менюто, което се отваря, плъзнете плъзгача, така че размерът на четката да стане приблизително същият като ретушираната област.
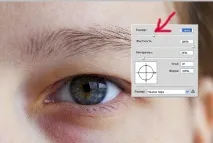
Преместете четката върху областта, която се нуждае от ретуширане и щракнете веднъж с левия бутон на мишката или рисувайте с нея върху целия дефект на кожата. Тъмно петно, бръчка или бенка ще изчезнат без следа.
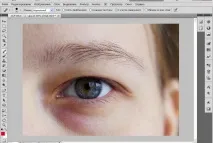
Сега си струва да обърнете внимание на тъмните кръгове под очите, които са твърде изявени. За да ги премахнем, трябва да използваме инструмента"Магическа пръчка", която ще трябва да подчертае зоната около очите.
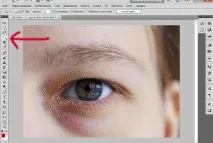
След това трябва да намалите контраста на избраната област. За да направите това, отворете менюто - "Изображение - Корекция - Яркост / Контраст" и намалете контраста до приемливо ниво.
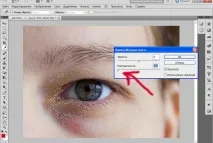
Кръговете под очите станаха по-малко интензивни, но все още са там. Следователно, като включите инструмента Lasso Tool, изберете ръчно областта, която трябва да бъде леко осветена.
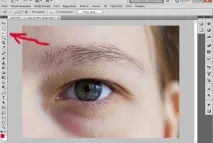
След това изберете командата от менюто "Изображение - Корекция - Нива" и направете леко изсветляване на избраната област, като плъзнете съответния плъзгач.

След това ще трябва да включите инструмент, наречен "Clarifier" и ръчно да извършите допълнително изясняване на някои области под очите. За пълно премахване на неприятното синьо или зачервяване на торбичките.
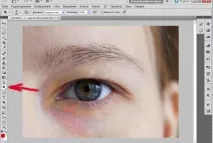
След ретуширане на цялото лице си струва да обърнете внимание на очите. Поради добавянето на контраст, ирисът на окото губи естествения си цвят и се превръща в тъмен кръг. За да върнете предишния цвят на ириса или да го направите още по-изразителен, изберете инструмента Dodge. Увеличете изображението до такава степен, че да можете свободно да движите курсора над областта на очите. Преместете четката върху редактираната област на ириса и бялото на очите и я осветете малко.

След това се възползвайте от възможността да изострите и наситете определена зона и поработете върху очите, правейки ги още по-изразителни.

Когато портретът е готов във Photoshop, сравнете резултата с оригиналното изображение и ще видите поразителна разлика между двете изображения. Тази, която е обработена, ще бъде по-добра естествено.