Общ преглед на Acronis Migrate Easy
Нека, скъпи читатели, да не анализираме подробно тази програма, да се възхищаваме на нейните широки възможности и удобен за потребителя интерфейс. Вероятно би било много по-добре вместо това просто да прегледате подробностите за инсталирането на нов твърд диск в системата. Това ще позволи на всеки, дори на начинаещи компютърни потребители, да се увери, че това е изключително прост процес, достъпен за всеки.
След стартиране на програмата Migrate Easy, главният прозорец на тази помощна програма ще има само две икони, съответстващи на съветниците „Клониране на диск“ и „Инсталиране на нов диск“. Каква е разликата между тях? Всичко е много просто. Първата команда се използва, ако потребителят иска да прехвърли съществуващата система и всички данни от старата на новия твърд диск. Вторият мастер е необходим, когато новият твърд диск ще се използва просто като допълнително хранилище на информация.

Първо, нека разгледаме съветника за клониране на твърд диск. Всъщност те са две - автоматични и ръчни. Първият опростява процеса на клониране, доколкото е възможно, което го прави достъпен дори за начинаещи потребители. В този случай новият твърд диск автоматично става стартиращ и новите логически устройства са пропорционални по размер на старите. Вторият режим на работа ви позволява да извършите това действие с подробни настройки, като промените стандартните параметри. Нека сега разгледаме по-отблизо всяка от тези опции.
На първата стъпка от съветника за автоматично клониране потребителят трябва да посочи източника, т.е. стария твърд диск, а на втората - целевия (нов). Следва проверка, която определя състоянието на новия твърд диск. И ако програмата открие вече съществуващи дялове на него, тогава тя ще даде на потребителя предупреждение, че ако процесът продължи, всичко е логичнодисковете и информацията ще бъдат унищожени. В този случай лицето трябва или да потвърди взетото решение, или да се върне и да избере друг целеви твърд диск.
След това Migrate Easy заключва дисковете, проверява възможността за клониране и издава заключението си. Определено трябва да го прочетете, защото в някои случаи помощната програма предупреждава за възможни проблеми и методи за отстраняването им. Например, в случаите, когато новият твърд диск е по-малък от стария, той може да не побере цялата информация. Ако не са открити проблеми или потребителят ги смята за маловажни, той може само да щракне върху бутона "Край" и да изчака края на процеса на клониране.
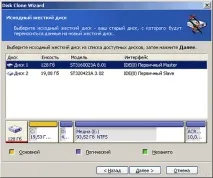
Сега да се върнем към втория начин за клониране на твърд диск - ръчно. Първите три стъпки на този съветник не се различават от тези, които вече разгледахме по-горе. И тук най-интересното започва по-нататък. На четвъртата стъпка от съветника потребителят трябва да каже на програмата какво да прави със стария твърд диск. Налични са общо три опции: „Създаване на нови дялове на стария диск“, „Оставяне на данните непроменени“ и „Унищожаване на данни“. Следва изборът как да мигрирате логическите устройства. Тук също са възможни три опции: „Едно към едно“ (оригиналните размери на дяловете се запазват), „Пропорционални“ (размерите на дяловете намаляват или се увеличават в зависимост от общия обем на твърдите дискове и първоначалните обеми на логическите дискове) и „Ръчно“ (потребителят избира размерите на всички дялове независимо). И едва след това съветникът за клониране завършва работата си, като проверява дисковете и издава заключението си.
Друг вариант за работа на програмата е инсталирането на нов твърд диск като допълнителен носител за съхранение. Този съветник работи по следния начин. На първата стъпкапотребителят трябва да избере от списъка твърдия диск, който ще раздели. Програмата проверява дали има логически дялове на дадения диск или не. Ако отговорът на този въпрос е да, тогава Migrate Easy предупреждава потребителя за това и му предлага две опции: изтриване на всички дялове и информация от избрания твърд диск или връщане към предишната стъпка и посочване на друго устройство.
След приключване на предишния етап предварителната работа приключва и започва директното разделяне на твърдия диск на секции. Този процес се извършва чрез циклично повторение на няколко стъпки, изброени по-долу. Първоначално на потребителя се показва карта на твърдия диск и избор на действие. Ако дадено лице остави квадратчето за отметка „Създаване на нов дял в неразпределената област“ активирано, тогава той ще продължи с процедурата за създаване на нов логически диск. В противен случай програмата ще премине към последния етап от своята работа.
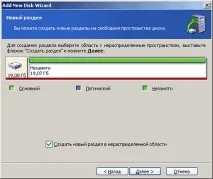
За да създадете нов дял, първо трябва да изберете част от свободното пространство на диаграмата на твърдия диск. Следващата стъпка е да посочите файловата система на новия дял. Наличните опции тук са: Не форматирай, FAT16, FAT32, NTFS, Linux Ext2, Linux Ext3, Linux Swap и Linux ReiserFS. Следва изборът на типа диск, който да бъде създаден: потребителят може да го направи основен или логически дял. Следващата стъпка е да зададете размера на диска. Може да се настрои по два начина. Първият е да работите със схемата, тоест потребителят може просто да премести курсора на мишката над лявата или дясната граница на създавания диск и да го плъзне до желаната позиция. Вторият вариант е да въведете в специалните полета необходимия обем и отместване от началото на твърдия диск от клавиатурата. И накрая, най-накраяНа следващата стъпка потребителят трябва да посочи буквата на новосъздадения дял.
Между другото, програмата Migrate Easy има още една доста полезна функция. Говорим за възможността за запис на специален стартиращ сменяем носител (флопи диск или компактдиск), съдържащ пълноценно работно копие на помощната програма. С негова помощ потребителят може да зареди компютъра по всяко време (дори и да няма инсталирана операционна система) и да се възползва от всички функции на въпросната програма.
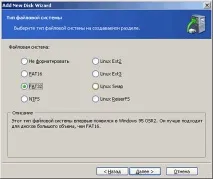
Е, сега е време за равносметка. Ние, скъпи читатели, разгледахме подробно процесите на инсталиране на нов твърд диск в системата и клониране на стар твърд диск към него. И се увериха, че в тях няма абсолютно нищо сложно. С програмата Migrate Easy всеки може да се справи с тези задачи, дори само потребител, който току-що започва да овладява компютър.