Оптимизация на изображения за WordPress сайт в безплатни програми

Те оживяват текста, подобряват възприемането му. Те са просто необходими за онагледяване на някои уроци и ръководства.
Без изображения е невъзможно да си представим блог за природата, животните или готвенето.
Трябва ли да оптимизирам изображения, преди да ги кача в блог на WordPress и как да го направя?
Много тежки медийни файлове тежко натоварват сайта, забавят зареждането му и „изяждат“ дисковото пространство на хостинга.
Много начинаещи пропускат тази точка или преоразмеряват изображения директно в админ панела, което не се препоръчва.
Междувременно най-простият и достъпен инструмент обикновено е включен в пакета Microsoft Office и се намира точно на вашия компютър. Подходящ е за оптимизиране на изображението, позволява ви да промените размера на картината. Това е програмата Microsoft Office Picture Manager. Не е нужно да търсите или изтегляте нищо. За начинаещи - просто безценен плюс.
Има още една безплатна програма (Paint). Позволява ви да компресирате изображения с разширения *.jpg, *.png, *.gif, да намалите размера на картината без загуба на качество. Повече за нея по-долу.
Microsoft Office Picture Manager
Как да го намерите на вашия компютър?
СТАРТ - ПРОГРАМИ - MICROSOFT OFFICE - ИНСТРУМЕНТИ Microsoft Office - Microsoft Office Picture Manager. Ще се отвори празен прозорец на програмата. В горния ляв ъгъл щракнете върху Файл - Добавяне на пряк път - изберете желаната снимка или ПАКЕТ ИЗОБРАЖЕНИЕ (папка със снимки) от вашия компютър. Това е удобно за масова обработка на еднотипни снимки. ИЗБЕРЕТЕ ИЗОБРАЖЕНИЕ - ЩРАКНЕТЕ С ЛЯВ КРЪГ.
Ако искате да изберете всички обекти в тази папка, натиснете Ctrl+A или командата от менюто РЕДАКТИРАНЕ - ИЗБЕРЕТЕ ВСИЧКИ.
По-често се налага РЕДАКТИРАНЕ на едно изображение.Задръжте курсора на мишката върху обекта, който се нуждае от редактиране - ще се видят текущите му параметри: размер, тегло, формат. ДЕСЕН ЩРАК - изберете от менюто ОТВАРЯНЕ С Microsoft Office Picture Manager.
Започнете от горното меню.
КАРТИНА (или Промяна на картини) - изберете действието, какво точно искате да направите в картинката. Програмата ви позволява да променяте яркостта и контраста, цвета, елиминира ефекта на червените очи в снимките (функция AUTO FIT).
Можете да отразявате изображението вертикално, хоризонтално. Възможно е изрязване (избиране на желаната област върху голямо изображение), промяна на размера и теглото (компресия), завъртане на даден градус.
Как да намалите размера на картина, изображение

Колкото по-малка е картината, толкова по-малко тегло има медийният файл. Това спестява дисково пространство на хостинга.
Как да намалим размера на изображението? Задайте желаната височина и ширина на изображението или преоразмерете пропорционално.

Ако искате да направите само част от снимка или рисунка, използвайте функцията CROP. Натиснете бутона CUT и преместете черната рамка. Спазвайте пропорциите 1:1 или 1:1,33 (1 - височина, 1,33 - ширина).
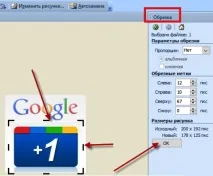
Как да компресирате картина в Microsoft Office Picture Manager
Щракнете върху бутона КОМПРЕСИРАНЕ и изберете подходящата опция:
- за документи;
- за уеб страници;
- за имейл съобщения.
Проверете качеството на компресираното изображение. Искам да кажа веднага, че не винаги, когато една картина е компресирана, нейното тегло намалява, програмата не винаги работи правилно.
Затова искам да предложа друга програма, която помага за оптимизиране на снимки.
Както обикновеноизберете снимка или картина, преместете курсора върху нея. ДЕСЕН ЩРАК - изберете ОТВОРИ с Paint от менюто.



Можете също така да изрежете изображението отдясно или отдолу, както и отдясно и отдолу. В този случай само горният ляв ъгъл на изображението остава непроменен. Погледнете снимката по-горе, преместете границите, посочени от червените стрелки.
Същият ефект може да се постигне в меню КАРТИНА - АТРИБУТИ, като изберете желаната височина и ширина.
Когато щракнете върху бутона ЗАПИШИ КАТО, ще имате възможност да изберете типа на файла: Jpeg или PNG. Обикновено записвам два пъти в различни формати.
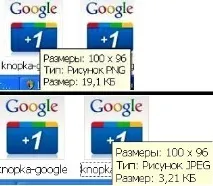
Снимките по-горе показват как изображение с еднакъв размер и същото качество може да има различни тегла. Естествено избираме по-малката.
Така днес научихте лесни начини за редактиране на изображения, как да намалите размера на картина или да компресирате изображение, без да изтегляте или купувате специални програми.