Основни елементи на графичната обвивка на Windows
Задачата на интерфейса е да направи компютъра по-достъпен, по-разбираем за потребителите. Поради тези причини концепцията за работен плот (DeskTop) се използва за назоваване на цялото екранно пространство в средата на Windows. Очевидно, както е замислено от разработчиците, общият изглед на монитора трябва да бъде интуитивно свързан от потребителите с изгледа на обикновен работен плот, на който са разположени папки с документи. Типичен изглед на интерфейса на Windows е показан на фиг. 4.8. За да изберете цвят и фоново изображение за работния плот, трябва да поставите показалеца на всяко празно място върху него, да натиснете десния бутон на мишката и да изберете елемента Свойства от контекстното меню (натискането на десния бутон на мишката показва контекстното меню на избрания обект, това меню съдържа списък с елементи за работа с обекта). Когато работите на екрана на монитора, както и на повърхността на работния плот, можете да поставяте различни елементи, да ги премествате и изтривате, да затваряте един елемент с друг. Всеки елемент на работния плот може да има три изгледа: икона (минимизиран прозорец), нормален прозорец с рамка и прозорец на цял екран. Кратките пътища на работния плот към обект (файл, програма, мрежова папка, устройство и т.н.) предоставят високоефективен пряк път към обекти: двукратното щракване върху пряк път отваря обекта, с който е свързан. В долната част на работния плот е лентата на задачите. Той съдържа бутон "Старт", който е предназначен за бързо стартиране на програми и търсене на файлове, а също така осигурява достъп до помощ. Когато отворите програма, документ или прозорец, в лентата на задачите се появява бутон, съответстващ на отворения прозорец. Натискането на този бутон ви позволява бързо да преминете към избрания прозорец. Лентата на задачите съдържа също часовник (възможно е коригиране на текущия час и дата) и индикатор за текущото оформлениеклавиатура (позволява ви да превключвате от един език на друг).
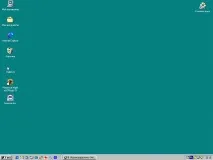
Фиг. 4.8. Общ изглед на работния плот Windows 98Главното системно меню (фиг. 4.9) ви позволява да извършвате различни операции: - стартиране на програми; - отворени документи; - извикване на контролния панел (за конфигуриране на компютъра); - получаване на помощ и т.н.
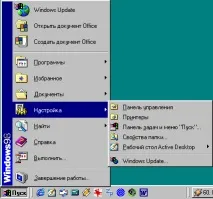
Фиг. 4.9. Главно системно меню
Контролният панел (прозорецът на контролния панел може да бъде достъпен от прозореца Моят компютър или от главното системно меню) се използва за промяна на режима на работа на операционната система и потребителския интерфейс, за инсталиране на софтуер и хардуер, за конфигуриране на клавиатура, мишка, настройки на екрана и т.н., вижте фиг. 4.10.
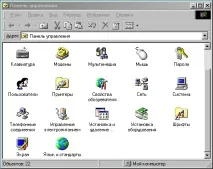
Фиг. 4.10. Контролен панел
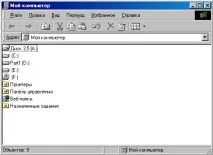
Фиг. 4.11. Моят компютър
Терминът Recycle Bin (фиг. 4.12) се появява за първи път в Windows 95. Всъщност това е специална папка, в която първоначално се поставят изтрити файлове от други директории. Тази организация на процеса на изтриване на файлове ви позволява "безболезнено" да възстановите погрешно изтритите файлове. Докато работите, трябва редовно да изпразвате кошчето (особено когато имате проблеми с дисковото пространство). Това може да стане чрез извикване на командата File > Изпразване на кошчето, вижте също 4.5.1, празни дискове. Ако потребителят е недвусмислено сигурен, че вече няма да има нужда от изтривания файл, той може да го изтрие, заобикаляйки кошчето (например чрез натискане на клавишната комбинация Shift+Del, докато сте в Explorer).
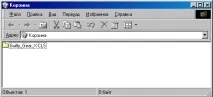
Explorer (Explorer) Windows е отличен инструмент за осигуряване на високопроизводителна работа с файловата система. Той може в същото времепоказва както структурата на влагане на папки, разположени на компютъра (тяхната йерархия), така и съдържанието на избраната папка. Това е особено полезно при копиране и преместване на данни. Просто отворете папката, съдържаща желания файл, и плъзнете файла в друга папка. За да стартирате Windows Explorer, трябва да отворите Главното меню и да изберете елемента Програми в него, вижте фиг. 4.13. Explorer (фиг. 4.14) обобщава характеристиките на режимите Моят компютър и Мрежовото съседство и т.н. Всъщност те са негови отделни реализации за специални случаи. С помощта на менюто Изглед (или съответната икона в лентата с инструменти) можете да зададете режими на преглед на съдържанието на папката (големи и малки икони, списък, таблица). На работния плот могат да се поставят и преки пътища на обект (файл, програма, мрежова папка, диск и др.). Преките пътища са много ефективен начин за бърз достъп до обекти: двойно щракване върху пряк път отваря обекта, с който е свързан. Помощната система на Windows е представена под формата на справочник, който има следните раздели: Съдържание, Индекс, Търсене, вижте фиг. 4.15. За да получите помощ, изберете Помощ от главното меню. Имайте предвид също, че потребителят в Windows, като натисне клавиша F1, може по всяко време да получи помощ за работа с всяка програма.
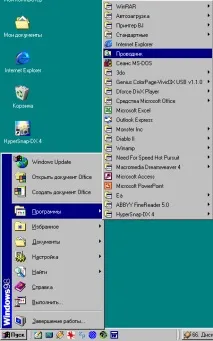
Фиг. 4.13. Стартиране на Explorer от главното системно меню (бутон Старт)
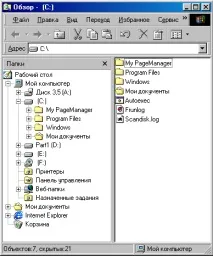
Фиг. 4.14. Прозорец на Explorer
Диалоговите прозорци на Windows предоставят нов начин за получаване на помощ. Достатъчно е да натиснете бутона с въпросителен знак, разположен в горния десен ъгъл на прозореца, след което курсорът на мишката, чиято форма се променя в този режим,посочва интересния елемент. В резултат на това на екрана се появява изскачащ прозорец с обяснителен текст (фиг. 4.15). Същото може да бъде достъпно чрез щракване с десния бутон и избиране на Какво е това? от контекстното меню.

Фиг. 4. 15. Помощна система Windows 98
Има няколко начина за стартиране на програми от средата на Windows. Изброяваме основните от тях: o Използване на бутона "Старт" от главното системно меню: "Старт" > Програми и след това изберете желаната програма от каскадното меню. Очевидно, за да работи това, програмата, която ще се изпълнява, трябва да бъде инсталирана по подходящ начин. Някои набори от системни софтуерни инструменти се появяват в групата Програми на главното меню по време на инсталирането на Windows на компютър, други стигат там по време на собствената си инсталация. И накрая, потребителят може самостоятелно да добави необходимото приложение към програмната група, като използва функцията на менюто "Старт" > Настройка > Лента на задачите и меню "Старт". o Друг, не по-малко важен начин за организиране на стартирането на програми е стартирането с използване на пряк път, разположен на работния плот. За да създадете пряк път за стартиране на програма (и да активирате друг обект), трябва да щракнете с десния бутон върху свободно място на работния плот и да изберете Нов > етикет. Освен това процесът се извършва в диалоговия режим, по време на който потребителят трябва да посочи името на файла със задачата (или документа), както и други спомагателни параметри: името на прекия път, иконата и т.н. В бъдеще зададените параметри за стартиране на задачата могат да бъдат променени. За да направите това, изберете съответния пряк път, щракнете с десния бутон върху него и изберете Свойства от контекстното меню, което се появява. След това се появява прозорец, чиито разделисъдържат полета с различни опции за бърз достъп при стартиране.ПРЕДУПРЕЖДЕНИЕПри никакви обстоятелства пряк път за стартиране на софтуерно приложение (пряк път) не трябва да се идентифицира със самото софтуерно приложение. Етикетът е самостоятелен обект и се съхранява в отделен файл с разширение *.LNK. Накрая, третият начин за стартиране на програми е да ги стартирате с командата Start > Изпълнете (фиг. 4.16). След като я извикате, в появилия се диалогов прозорец Стартиране на програмата в полето Отвори посочете името на файла на желаната програма. Очевидно за това трябва да го знаете. Известна помощ при намирането на този файл може да бъде предоставена от режима на търсене, достъпен чрез натискане на бутона Преглед. Трябва да се отбележи, че основната разлика между този режим и предишните е, че има смисъл да се използва при стартиране на програми, които рядко се изискват от потребителя и той не иска да затрупва своя работен плот (група за стартиране) с преки пътища, отнасящи се до тях.

Фиг. 4.16. Стартирането на програмата от менюто "Старт" > Изпълнение

Фиг. 4.17. Стартиране на MS DOS сесия от под WindowsАко е необходимо, потребителят може да превключи от прозоречен режим с DOS сесия към режим на цял екран и да се върне обратно чрез последователно натискане на клавишната комбинация Alt+Enter. В режим на цял екран програмата придобива вида, който би имала при пълната липса на Windows среда. За да конфигурирате настройките на DOS сесията, изберете елемента от менюто "Старт" > Програми > MS DOS сесия, щракнете с десния бутон и изберете Properties от контекстното меню, което се появява. Диалоговият прозорец за настройка на параметрите на DOS сесията, който се появява в резултат на тези действия, е показан на фиг. 4.18. По броя на неговите раздели можете да прецените разнообразието от конфигурациинастройки, които могат да се променят от потребителя за една или друга цел. По същия начин могат да се променят параметрите на DOS приложение, което се стартира чрез пряк път, разположен на работния плот.