Основни инструменти за изграждане на ниво в CryENGINE - Безплатен SDK
CryENGINE® Free SDK Версия: 3.5.4
Основни инструменти за изграждане на ниво в CryENGINE®Free SDK
Създаване на основни форми с инструмента Solids
Един от важните инструменти за дизайнера на ниво е инструментътSolids. Тя ви позволява да създавате най-простите геометрични твърди обекти. Разбира се, основното съдържание на вашите активи ще бъде импортирано от външни 3D приложения. Вие обаче ще създавате различни помощни активи, като използвате функцията за създаване на твърди тела.
И така, нека създадем прост обект: например кутия. За да направите това, отидете в главното меню, включете бутонаFollow Terrainи включете прилепването към мрежата, като щракнете върху бутонаSnap to Grid. И също така задайте стъпката на прихващане, щракнете върху стрелката до иконатаПрилепване към мрежатаи задайте стъпката на прихващане на един метър в падащия списък.
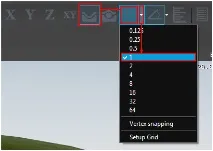
След това отидете на нашияRollupBarи в раздела обекти изберете сборния пакетSolid, изберете типа обектBox.
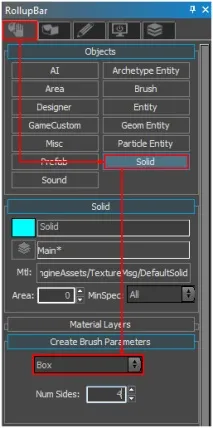
Сега да преминем към прозореца с перспектива. Държим мишката на земята и плъзгаме диагонално, като по този начин задаваме ширината и дължината на кутията. След това отпуснете бутона на мишката и плъзнете нагоре, като по този начин зададете височината на кутията. След това кликнете, което ще означава край на изграждането на вашия обект. Ако сте направили всичко правилно, трябва да имате следния резултат:

Така можете да създавате не само кутии, но и цилиндри, сфери, конуси, пирамиди и т.н. В зависимост от това какво изберете от списъка. Моля, обърнете внимание на параметъраБрой страни. Това е параметърът за броя на страните на обекта. Разбира се, не се отнася за всички обекти. Например, когато конструирате сфера, колкото повече страни посочите, толкова по-кръгла ще изглежда тя и обратноколкото по-малко са страните, толкова по-начупена е сферата, която ще прилича повече на многоъгълник.
Друг интересен обект от списъка еShape. Може да се каже очертание. С него можете да създадете форма с всякаква конфигурация, като просто щракнете върху земята и очертаете формата с линия. С последното щракване трябва да затворите линията си, като щракнете в началото, след което ще се появи обектът и ще трябва да плъзнете мишката нагоре, като зададете височината на обекта, след което просто щракнете и създаването ще приключи по същия начин, както в случая с кутията.

След това нека да разгледаме как да променим геометрията наSolidобекти.
Вземете например същата кутия. Изберете го, като щракнете върху него. След това включете режима на редактиране, като щракнете върху бутонаРежим на редактиране, който се намира на същото място в полетоСолидно, само малко по-надолу.
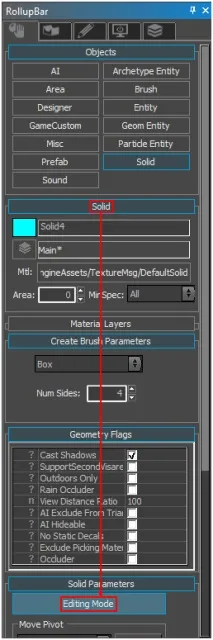
Обърнете внимание на лентата с инструменти, тя се промени и има допълнителни функции и елементи за редактиране, като върхове, ръбове, лица и многоъгълници.
Чрез превключване между елементи за редактиране можете да промените местоположението на един или друг елемент, като по този начин промените геометрията на обекта. Ето пример за преместване на ръб встрани:
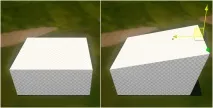
След това, нека отидем на редактиране на полигони, изберете горния многоъгълник и натиснете бутонаРазделяне. Той ще раздели вашия многоъгълник на четири елемента, начертавайки два ръба по диагонал от ъгъл до ъгъл, а в центъра на пресечната точка ще се образува връх. (Същото може да се направи и с лица.)
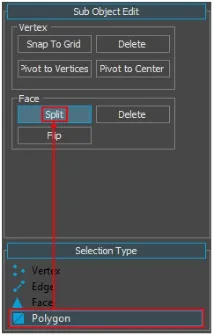
Сега отидете на редактиране на върха, изберете върха, образуван в центъра на многоъгълника, и го плъзнете нагоре. Ще получите такава примитивна къща с покрив.

Друга възможност за модифициране наSolidобекти е да ги комбинирате в един обект. Нека направим още едно сегакутия, която ще бъде тръба за нашата къща и поставете тази кутия на покрива, така че да изглежда като тръба. Сега, за да ги направим един обект, трябва да изберем тези два обекта. Натиснатият клавишCtrlдобавя селекция. Като щракнете върху обектите, изберете ги и след това натиснете клавишаUnion(Комбинация). Сега се превърна в един обект.
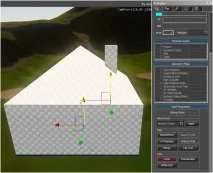
Групиране на обекти
ИнструментътГрупиране(Групиране) ви позволява да групирате обекти, след което те могат да бъдат местени и завъртани, сякаш е един обект. Групите също могат да се копират, което улеснява и улеснява работата с попълването на зоните на картата. Бих искал да обърна внимание на факта, че инструментът Group и функцията Union, обсъдени по-горе, са напълно различни инструменти. ИнструментътГрупиранене създава един обект от набор, а само ги групира. За да създадете група, първо трябва да изберете обектите, които искате да групирате, след това да отидете в менютоГрупаи да изберетеГрупаот списъка. Ще се отвори диалогов прозорец, в който трябва да посочите името на групата, която да създадете, и да щракнете върху OK.

Понякога може да има проблеми с избирането на група при щракване, защото когато щракнете върху обект в група, самата група може да не бъде избрана, така че може да възникне объркване. За да изберете група, просто трябва да я изберете с рамка, като задържите левия бутон на мишката върху празно място на екрана и плъзнете върху обектите от групата, докато всички те бъдат маркирани в зелено и едва след това отпуснете бутона.
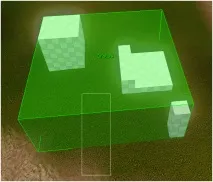
Ако трябва да преместите обект в група, изберете групата, отидете в менютоГрупаи изберетеОтвориот списъка. Това ще отвори групата. Сега можете да изберете обекта и да го преместите на желаното място. След това трябва да затворите групата. За това отделямегрупа, но обектите вътре в нея и изберете функциятаЗатварянеот менютоГрупиране.
За да разгрупирате, изберете групата и отидете в менютоГрупа. Има командаРазгрупиране(Разгрупиране).